17. Zapier
If you'd like to read the english version of this page, please click here.
Übersicht
Hinweis: Die Rückgabe und das Kündigen von Bestellungen über Zapier ist erst mit DigiMember Version 3.5.0 möglich.
Zapier ist eine großartige Möglichkeit DigiMember mit mehr als 1.500 coolen Apps und Tools zu verbinden und dadurch noch mehr zu automatisieren.
Um die Integration zu nutzen, benötigst du einen (kostenfreien) Zapier-Account.
Grundsätzlich gib es (zurzeit) zwei Richtungen, wie du DigiMember und Zapier zusammen verwenden kannst.
Daten aus DigiMember über Zapier in eine andere App übertragen, um diese App zu informieren, wenn eine neue Bestellung eingegangen ist (DigiMember fungiert als Trigger)
Daten aus einer anderen App über Zapier zu DigiMember übertragen, um hier eine neue Bestellung anzulegen (DigiMember fungiert als Action), eine bestehende Bestellung zurück zu geben oder eine Bestellung zu kündigen.
DigiMember mit Zapier verbinden
In Zapier wähle
Home > My Apps > Connect a new AccountWähle aus der Liste der Apps
DigiMember 1.0.2ausGib die vollständige URL Deines Blogs ein (z.B. https://www.meineSeite.de/)
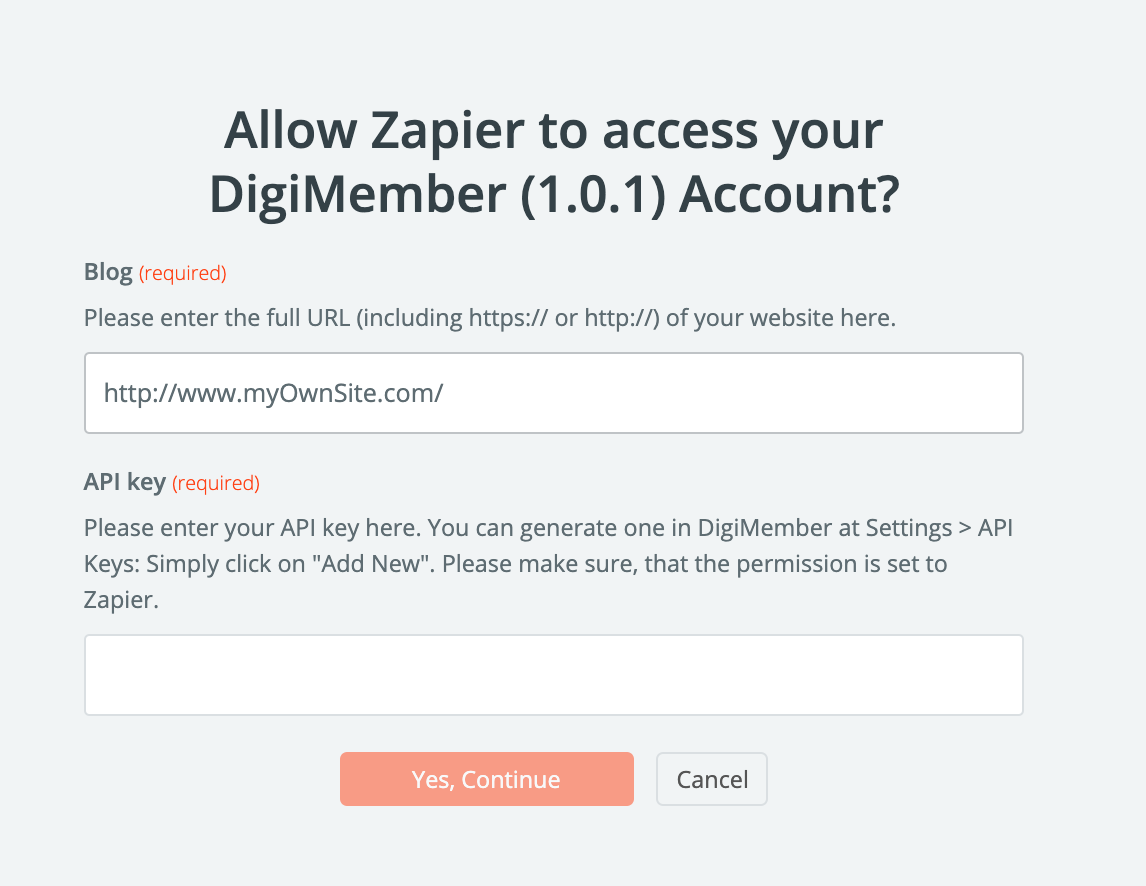
Erstelle in DigiMember einen Zapier API Key. Dafür gehst du im DigiMember Backend auf
Einstellungen > API-Schlüssel > "Hinzufügen"und wählst Zapier aus.
(Hinweis: Die API ist ein Pro Feature und kann nicht mit der Free Version verwendet werden)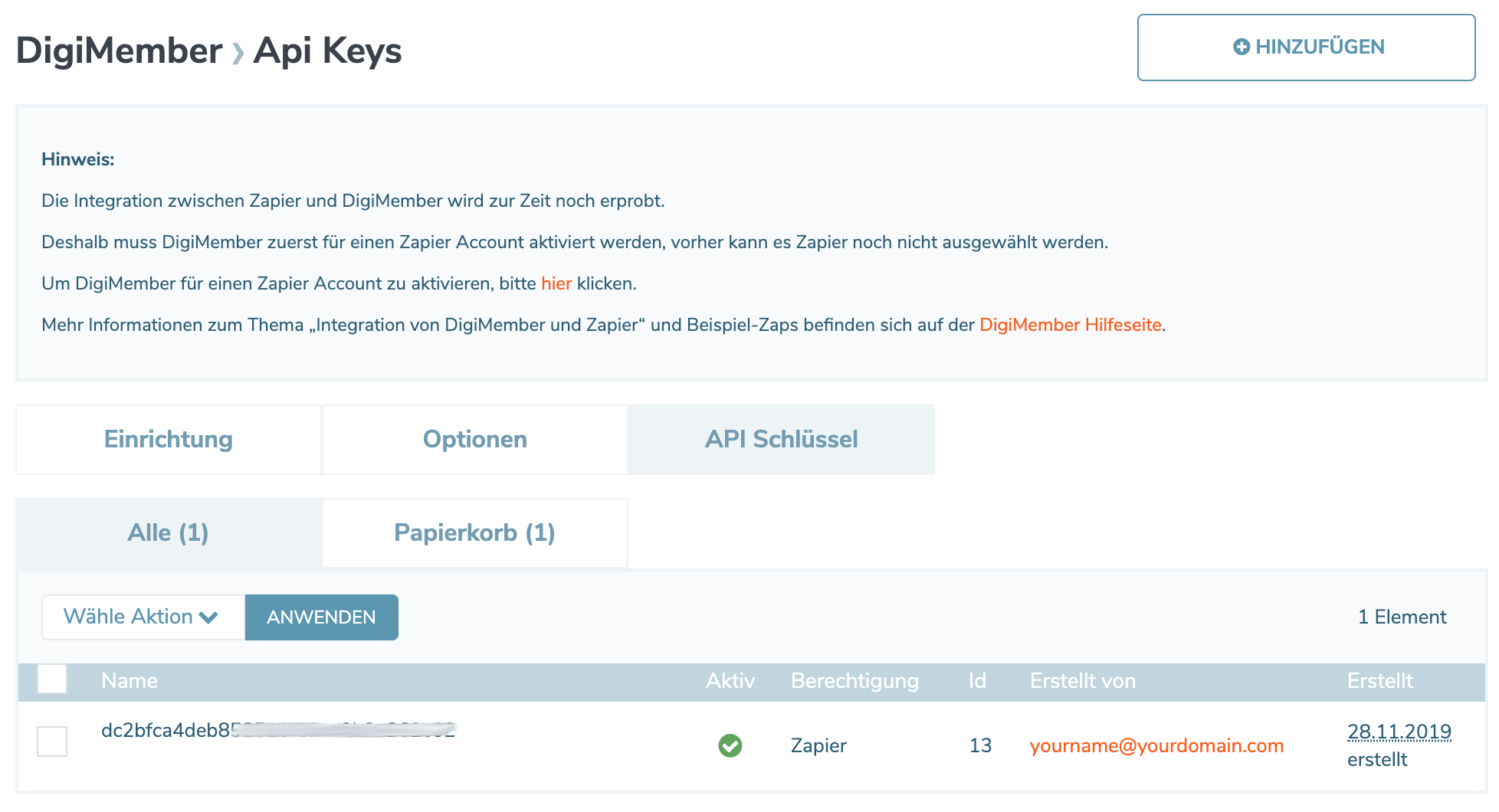
Kopiere diesen Schlüssel und füge ihn in Zapier ein
Teste die Verbindung
=> Zapier und DigiMember sind verbunden
DigiMember als Action verwenden
Erstelle einen neuen Zap
Konfiguriere die App, welche du als Input-Trigger verwenden möchtest (die App, welche die Daten für deine DigiMember-Bestellung liefern soll, beispielsweise ein Formular)
Wähle im zweiten Schritt DigiMember als "App" aus wähle z.B. "Create an Order" als Action-Event
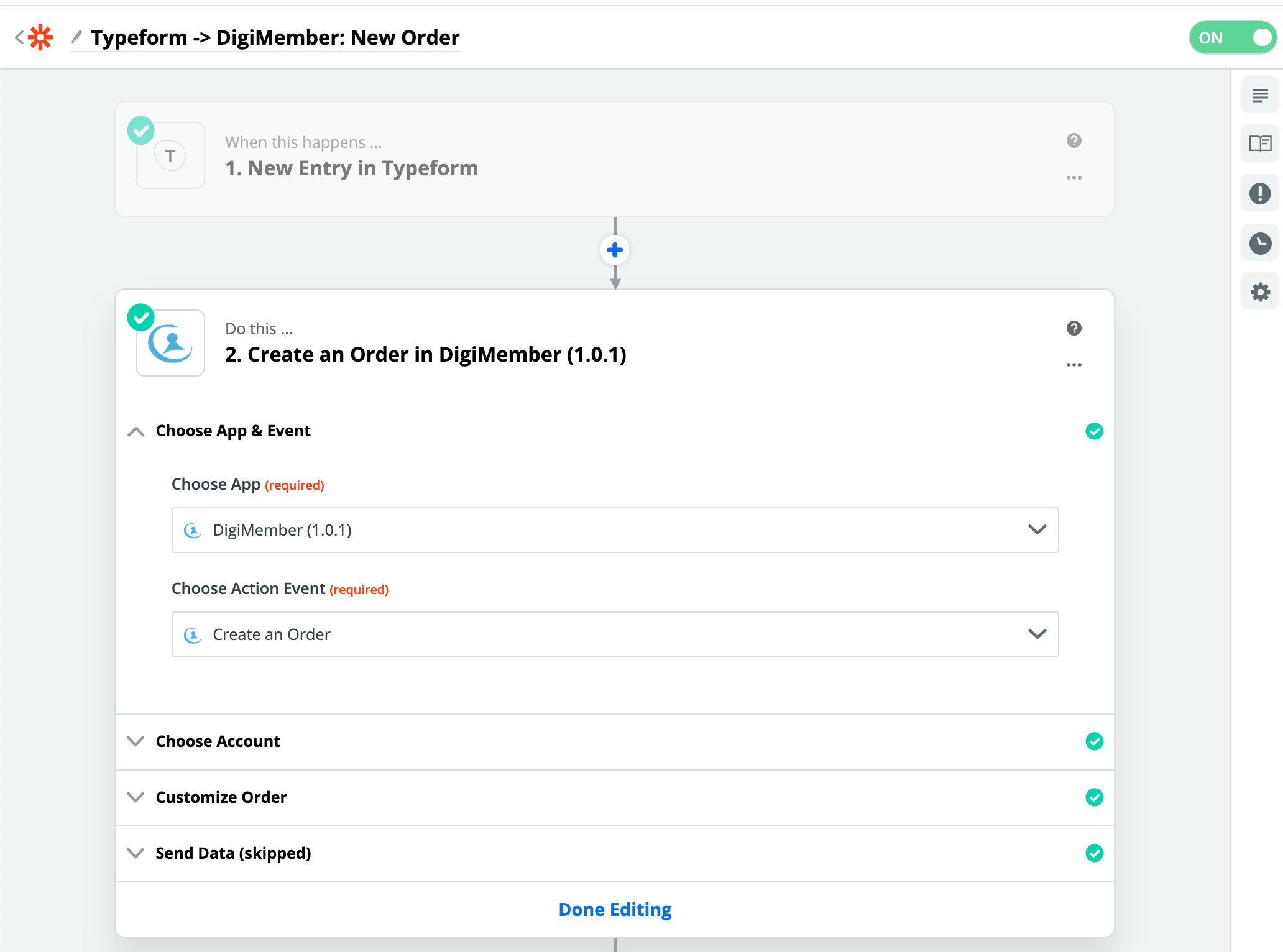
Wähle den Account aus, welchen du soeben mit Zapier verbunden hast oder verbinde einen neuen Account
Kombiniere die Daten aus deiner Trigger-App mit den Felder für DigiMember:
Du kannst folgende Daten an DigiMember übergeben lassen: E-Mail, Vorname, Nachname des Kunden, Bestellnummer. Es muss mindestens eine E-Mail-Adresse übergeben werden
Wähle aus der Liste aus, welches deiner Produkte beim Durchführen des Zaps vergeben werden soll
Teste deinen Zap, um zu schauen, dass aus den Testdaten eine neue Bestellung angelegt wird. Bedenke dabei, dass hier dann auch bereits entsprechende E-Mails verschickt werden, verwende also ggf. eine deiner E-Mail-Adressen
Schalte deinen Zap an
Um über Zapier Bestellungen auch zu kündigen oder zurückgeben zu können, lege hierfür bitte jeweils (mindestens) einen neuen, separaten Zap an.
DigiMember als Trigger verwenden
Erstelle einen neuen Zap und wähle DigiMember als Trigger App, wähle "New Order" als Trigger Event
Wähle den Account aus, welchen du soeben mit Zapier verbunden hast oder verbinde einen neuen Account
Falls der Zap nur bei einem einzelnen Produkt ausgelöst werden soll, wähle deinen entsprechenden Produktnamen aus der Dropdown-Liste. Ansonsten wähle
all.Teste kurz, ob die Verbindung funktioniert und lasse von Zapier deine letzte Bestellung auslesen
Wähle die App, die deine Bestelldaten verwenden soll (z.B. ein Mailpropgramm, Bezahlanbieter etc.)
Konfiguriere, wie die Daten von DigiMember von der anderen App verwendet werden sollen.
du kannst folgende Daten aus DigiMember weitergeben: - E-Mail - Vorname und Nachname des Kunden - das gekaufte Produkt - Bestellnummer - Bestelldatum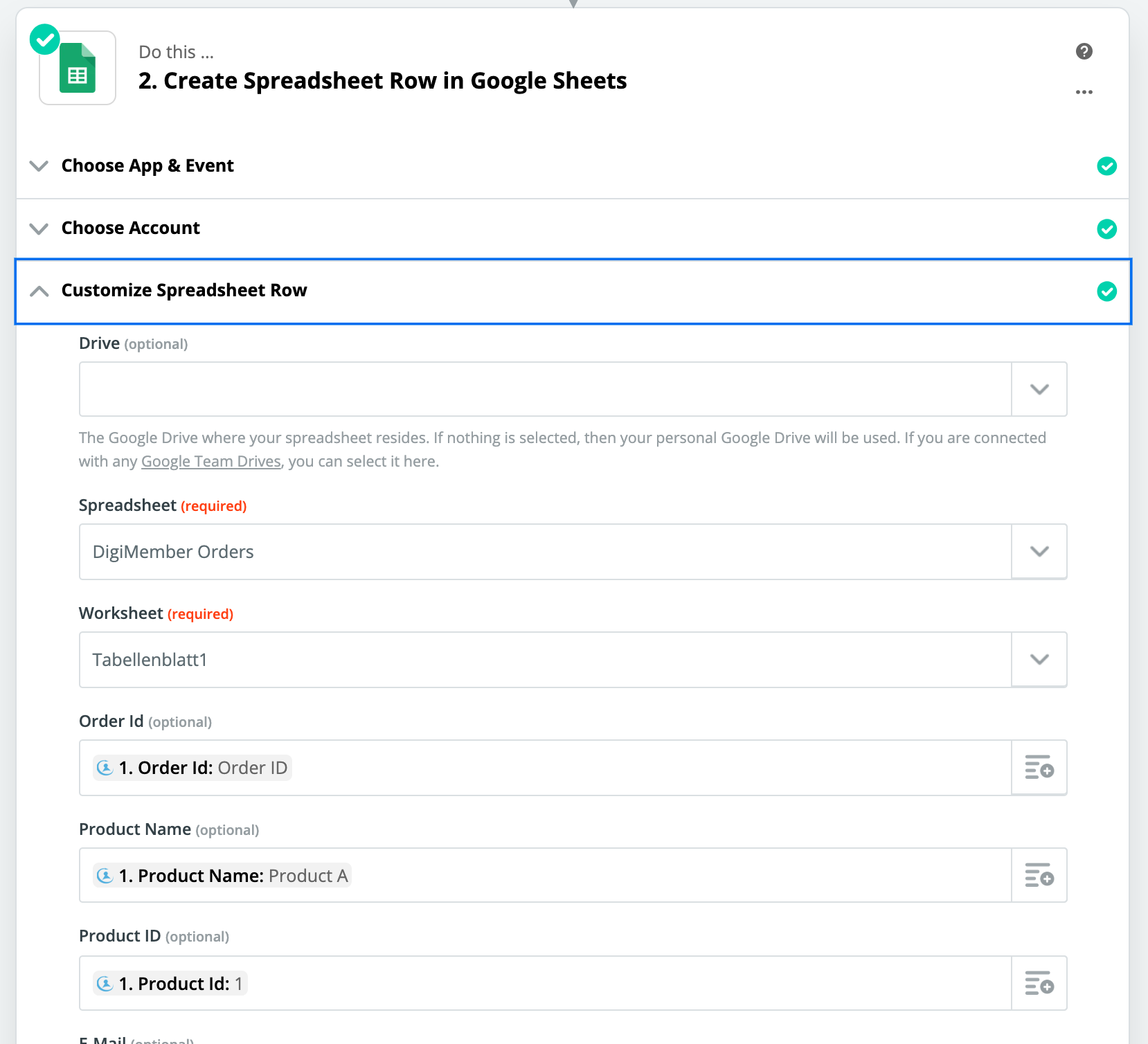
Schalte deinen Zap an
Häufige Fehlerquellen
DigiMember wird nicht unter “Apps” in Zapier angezeigt:
Bitte lade die Seite (Zapier) neu und versuche es dann noch einmal. Falls dies nicht hilft, nimm bitte noch einmal den Einladungslink an, während du bei Zapier eingeloggt bist.
Es gibt ein Problem mit der Verbindung zwischen DigiMember und Zapier
Überprüfe, ob dein API Key noch aktiviert und die URL korrekt ist (z.B. https://www.meineSeite.de/). Du kannst ansonsten auch problemlos noch mal eine zweite Verbindung zu der gleichen URL mit einem anderen API Key anlegen.
Die Testbestellung wurde nicht korrekt angelegt:
Prüfe bitte, ob es sich bei deinen Testdaten um eine korrekt formatierte E-Mail Adresse handelt.
