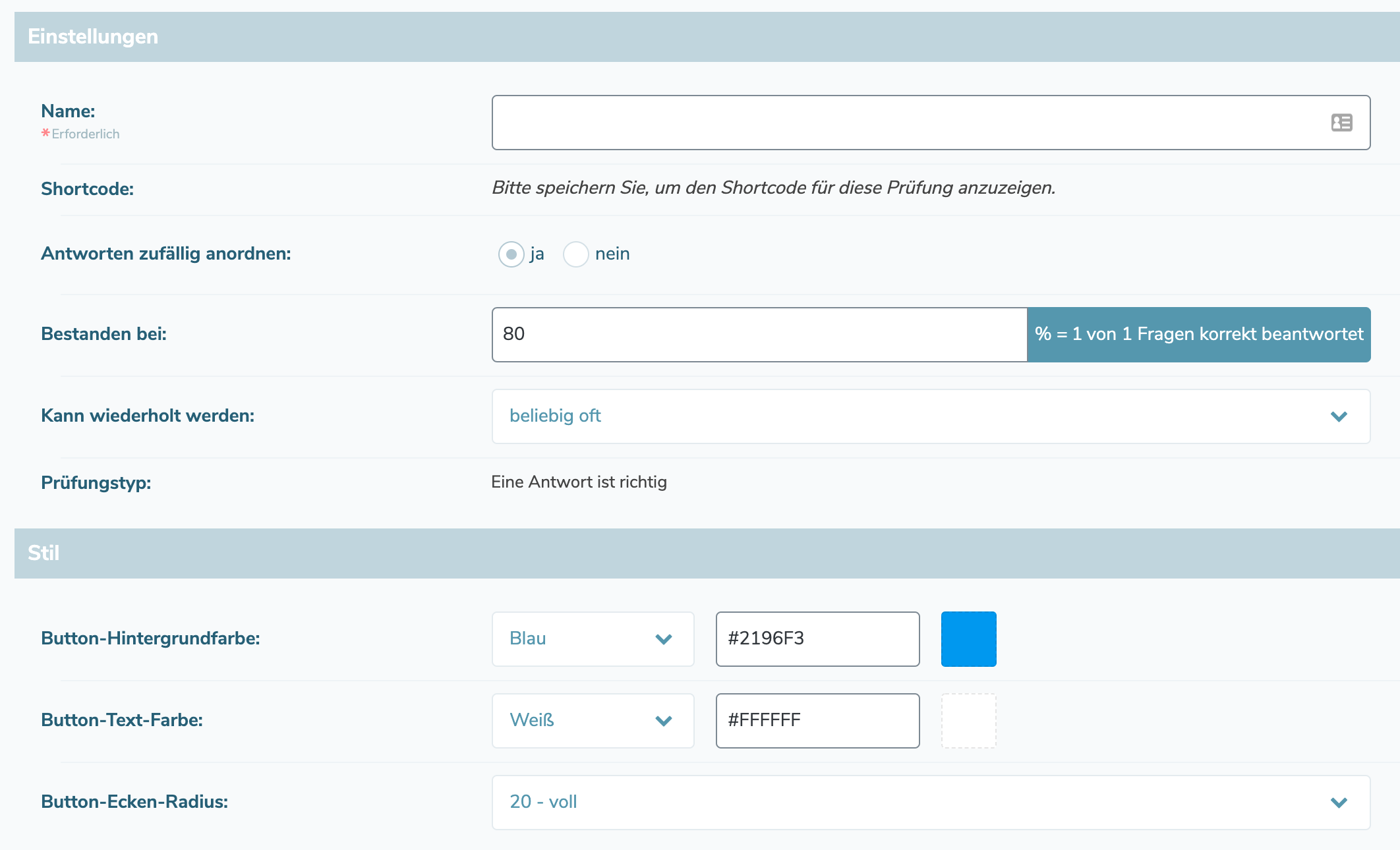Prüfungen
In diesem Video erklären wir dir, wie du Prüfungen und Prüfungszertifikate erstellst und wie du diese miteinander verbindest.
Zusammenfassung:
- Logge dich in dein WordPress-Dashboard ein und klicke auf DigiMember –> Prüfungen
- Klicke auf „Hinzufügen„.
- Gib deiner Prüfung einen Namen und lege Fragen und deren Antwortmöglichkeiten an.
- Klicke dann auf „Änderung übernehmen„.
- Passe die Texte im Reiter „Texte“ nach deinen eigenen Vorstellungen an und klicke dann auf „Änderung übernehmen“.
- Im Reiter „Einstellungen“ kannst du nun einstellen, wie viel Prozent richtige Antworten es benötigt, um die Prüfung zu bestehen und wie oft die Prüfung wiederholt werden kann.
- Klicke dann wieder „Änderung übernehmen„, um zu speichern.
- Erstelle eine neue Seite und füge den Shortcode der Prüfung der Seite hinzu.
- Gehe jetzt zu DigiMember –> Prüfungszertifikate und klicke auf „Hinzufügen“.
- Wähle das Design deines Zertifikats aus und klicke auf „Auswählen“.
- Gib dem Zertifikat einen Namen und wähle aus, welche Prüfung du mit diesem Zertifikat verbinden möchtest.
- Dann kannst du dein Zertifikat anpassen und individuell mit Texten gestalten sowie ein Siegel hochladen, wenn du das möchtest.
- Danach musst du den Shortcode für den „Zertifikat herunterladen“-Button auf eine beliebige Seite einfügen, auf der sich der Teilnehmer das Zertifikat dann herunterladen kann, wenn er die Prüfung bestanden hat.
- Fertig.
Um den Wissensstand deiner Teilnehmer nach dem Durcharbeiten von Lektionen und Lernmodulen abzufragen, kannst du gerne auf die sog. Prüfungen zugreifen und so für mehr Engagement deiner User sorgen.
Um eine neue Prüfung anzulegen klickst du im DigiMember Menü auf „Prüfungen“. Anschließend klickst du oben auf „hinzufügen“.

Als nächstes legst du den Namen der Prüfung fest und definierst die Anzahl und Art der Fragen. Du kannst zu jeder Frage eine Erklärung hinzufügen oder Tipps geben. Wähle anschließend die Anzahl von richtigen und falschen Antworten und speichere anschließend die Prüfung ab. (auf “‘Änderungen übernehmen” klicken)
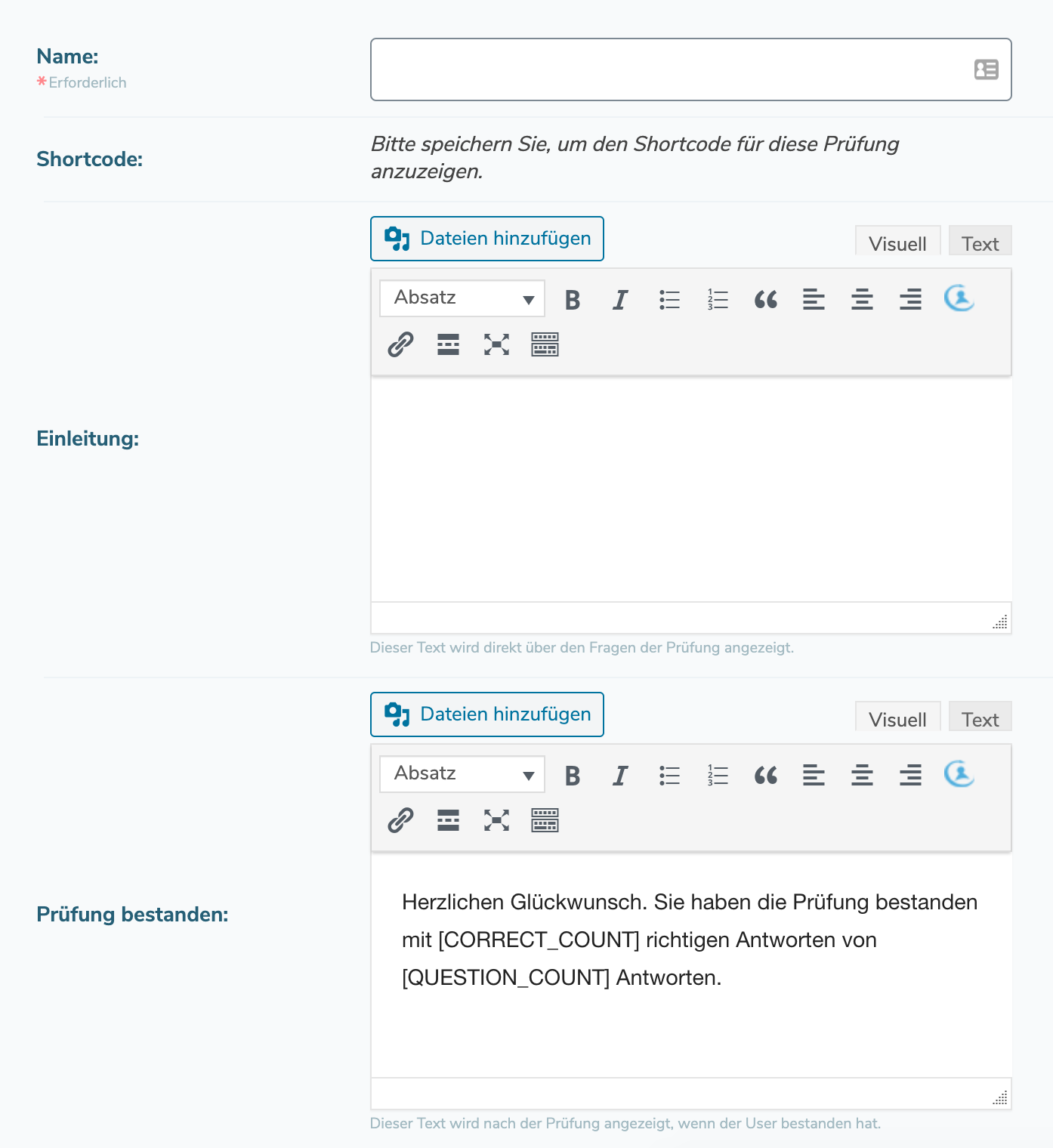
Unter “Texte” legst du weitere Informationen und Details zu der Prüfung fest. Unter anderem kannst du eine Einleitung zu der Prüfung schreiben und dort z.B. auf Details eingehen, die für den User relevant zu wissen sind.
Unter “Prüfung bestanden” legst du den Text an, den der User sieht, wenn er die Prüfung erfolgreich bestanden hat.
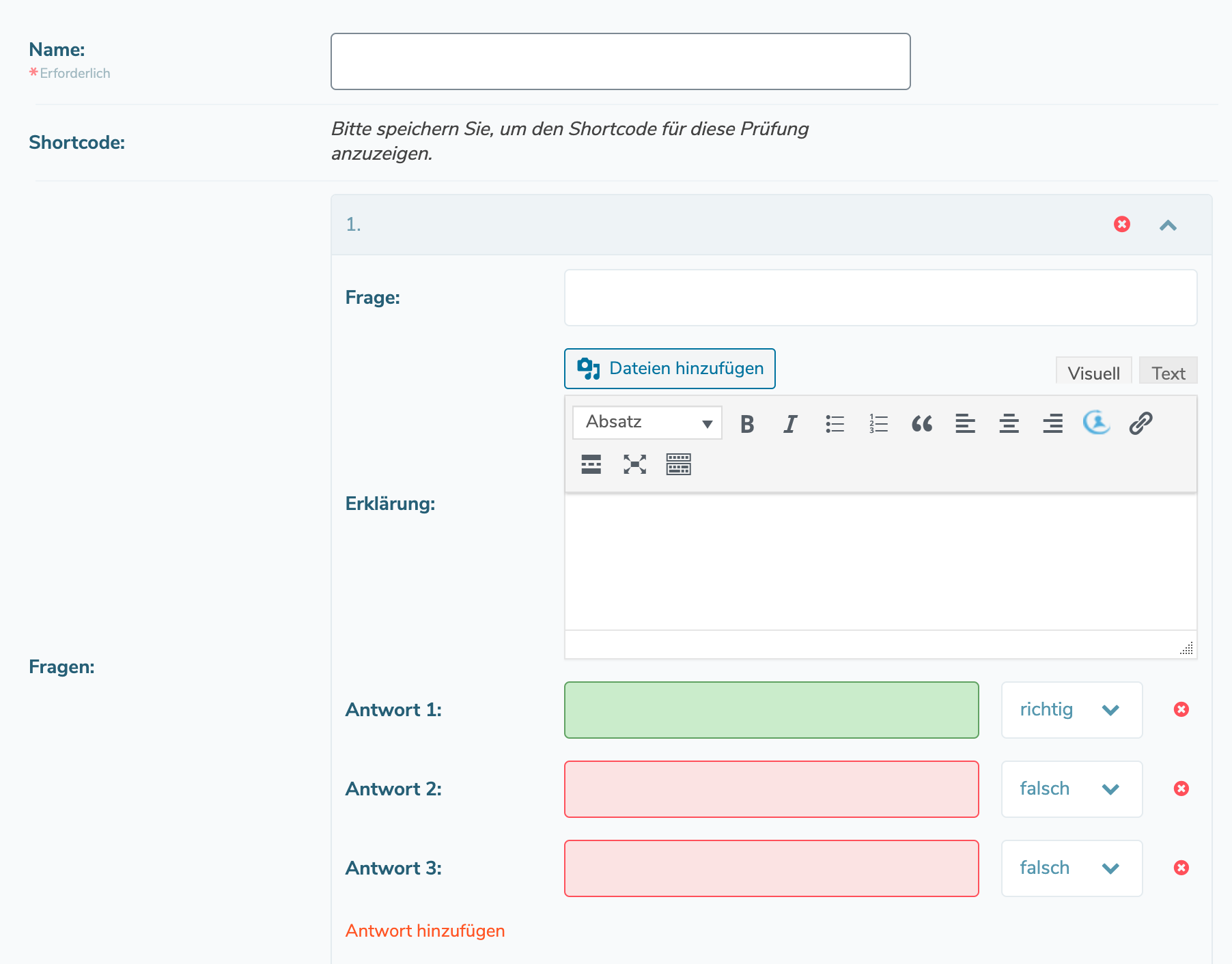
Sollte der User die Fragen nicht oder nicht alle korrekt beantwortet haben, so legst du unter “Nicht bestanden (darf wiederholen)” als nächstes fest, welche Textnachricht der User zu sehen bekommen sollte.
Wenn der User die Prüfung endgültig nicht bestanden hat (die Anzahl der Versuche definierst du unter “Eigenschaft” der Prüfung), so legst du unter “Nicht bestanden (endgültig)” eine entsprechende Textnachricht an den User an. Dieser Text wird nach der Prüfung angezeigt, wenn der User nicht besteht und es NICHT nochmal probieren kann.
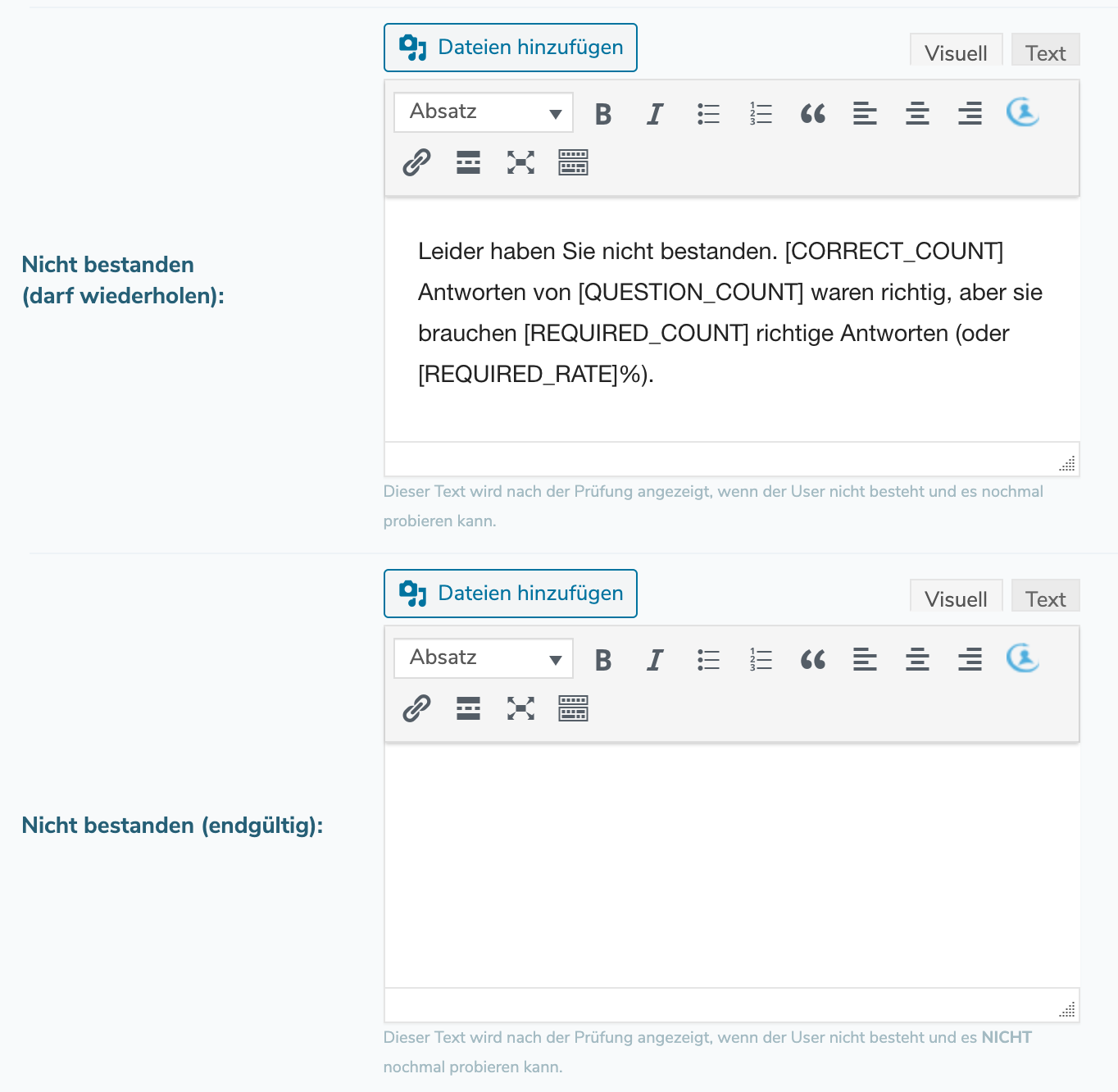
Um die Prüfungsergebnisse besser zu visualisieren steht dir eine Anzahl an Platzhaltern zur Verfügung.
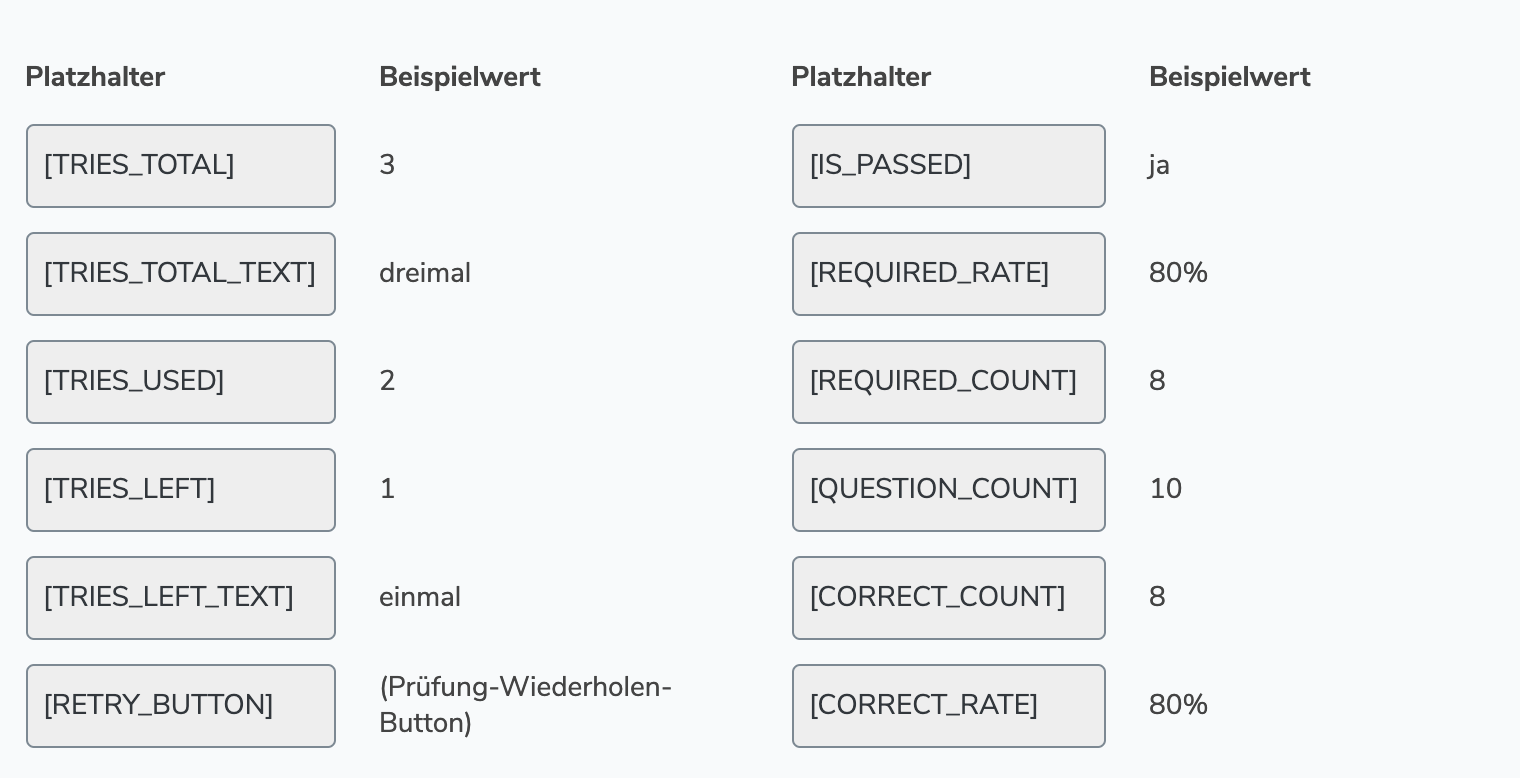
TRIES_TOTAL → zeigt die Gesamtanzahl der Versuche dar, die der User hat, um eine Prüfung erfolgreich zu meistern.
TRIES_TOTAL_TEXT → die Gesamtanzahl der Versuche, in Worten ausgeschrieben.
TRIES_USED → die Anzahl der bereits erfolgten Versuche (bisher erfolglos)
TRIES_LEFT → wie viele Versuche hat der User noch
TRIES_LEFT_TEXT → wie viele Versuche hat der User noch (in Worten ausgeschrieben)
RETRY_BUTTON → Prüfung-Wiederholen-Button (User klickt drauf und die Prüfungsfragen werden neu geladen)
IS_PASSED → das System wird abgefragt, ob die Prüfung bestanden ist und es liefert als Antwort aus, ob “ja” oder “nein”
REQUIRED_RATE → zeigt dem User die zuvor festgelegte Mindestquote an, um die Prüfung zu meistern.
REQUIRED_COUNT → zeigt an, wie viele Fragen müssen richtig beantwortet sein.
QUESTION_COUNT → zeigt an, wie viele Fragen insgesamt vorhanden sind
CORRECT_COUNT → zeigt an, wie viele Fragen bereits richtig beantwortet wurden
CORRECT_RATE → zeigt die prozentuale Quote an Fragen, die bereits richtig beantwortet wurden.
Prüfungseigenschaften festlegen
Hier legst du die Eigenschaften der Prüfung fest. Unter anderem definierst du, ob die Antworten der Prüfung in einer zufälligen Reihenfolge erscheinen sollen und wie viele Fragen mindestens richtig beantwortet sein müssen, um eine Prüfung erfolgreich zu bestehen. Außerdem wird hier festgelegt, ob eine Prüfung beliebig oft wiederholt werden kann oder nur eine begrenzte Anzahl an Versuchen dafür zur Verfügung steht.
Des weiteren wird auch das visuelle Erscheinungsbild des Absende-Buttons festgelegt. Du legst hier die Farbe, Textfarbe und die Button-Ränder fest.