8. Autoresponder
E-Mail-Marketing Integration
DigiMember ist KEIN Autoresponder und kein E-Mail-Marketing-Service! Um deine Mitglieder auch in deinen entsprechenden E-Mail-Marketing-Service einzutragen, kannst du in DigiMember deinen E-Mail-Marketing-Dienstleister anbinden. Dafür stehen entsprechende Schnittstellen zur Integration bereit.
DigiMember hat Schnittstellen zu folgenden E-Mail Marketing Systemen:
- KlickTipp (Vollintegration API)
- KlickTipp (E-Mail Integration)
- Quentn
- ActiveCampaign
- AWeber
- MailChimp
- Mailjet
- Clever Reach
- GetResponse
- Lead Motor
Darüber hinaus besteht die Möglichkeit weitere Anbieter generisch hinzuzufügen, wenn die entsprechenden Voraussetzungen seitens des Anbieters gegeben sind (z.B. Server to Server Benachrichtigung). Bedenke bitte, dass dies nur eine Option für fortgeschrittene Anwender ist, in der Regel sind dafür Programmierkenntnisse erforderlich. Wir bieten für die generische Anbindung KEINEN Support.
E-Mail-Marketing Anbieter hinzufügen
Um einen E-Mail-Marketing Anbieter hinzuzufügen klicke im DigiMember-Menü auf „Autoresponder“. Anschließend, oben auf der Seite, auf „Hinzufügen“. Wähle nun oben im Dropdown-Menü den entsprechenden Anbieter aus der Liste aus.
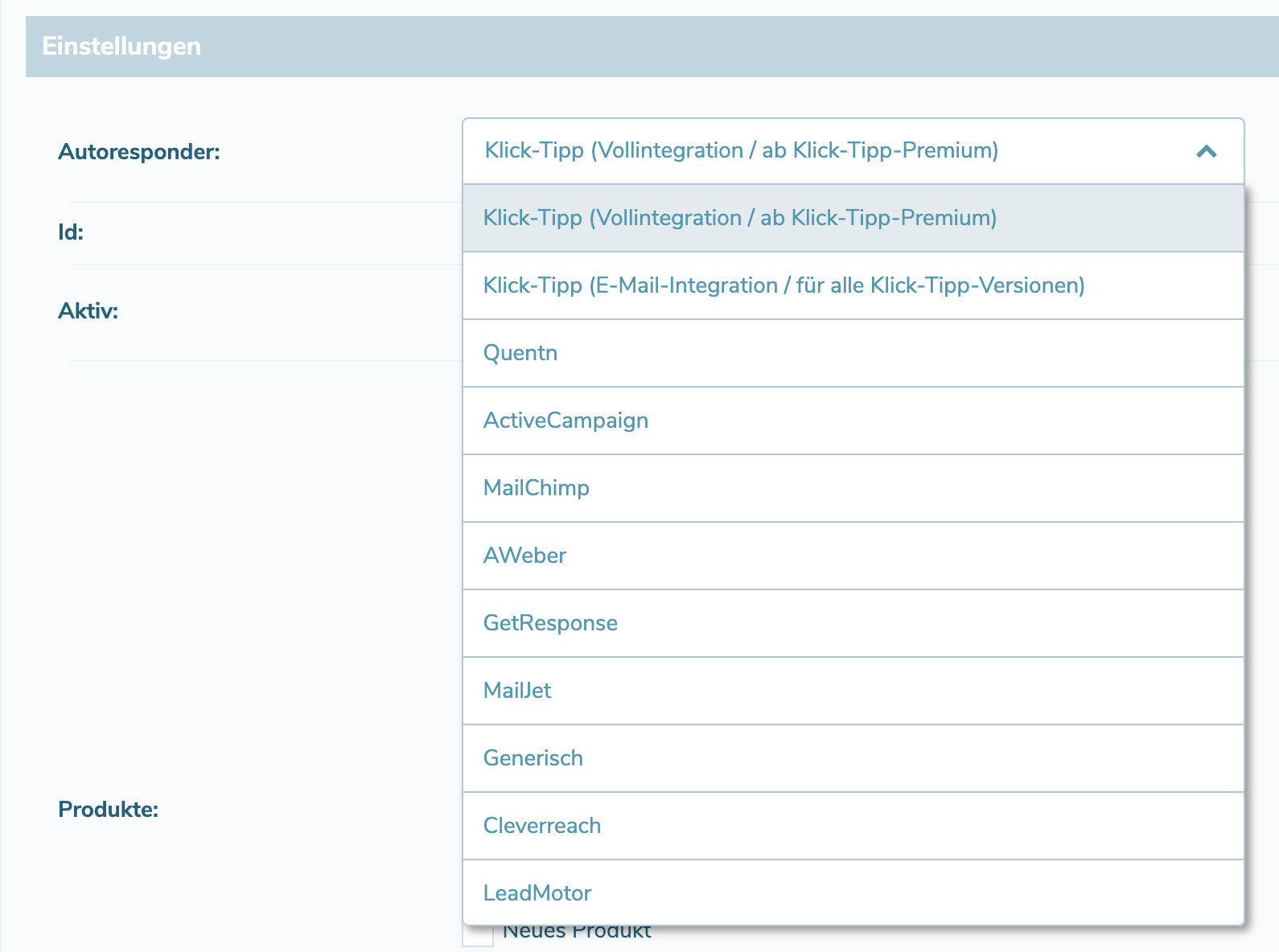
Nachdem du deinen Anbieter ausgewählt hast, erscheint eine exakte Anleitung, welche Schritte du ausführen musst.
Wenn du alle Einstellungen gemacht hast, kannst du unten auf der Seite deine Einstellungen testen.
Nachdem du nun ein neues Mitglied hast, wird dieses automatisch in deine E-Mail Marketing Software eingetragen. Die Doppel-Optin-Einstellungen nimmst du entsprechend bei deinem Anbieter vor.
Mailchimp mit DigiMember verbinden
In diesem Video erklären wir dir, wie du MailChimp mit DigiMember verbindest, um Autoresponder mit dem E-Mail-Marketing-Tool MailChimp verwenden zu können.
Zusammenfassung:
- Logge dich in dein WordPress-Dashboard ein und klicke auf DigiMember –> Autoresponder
- Dort klickst du dann auf „Hinzufügen“
- Im Dropdown-Menü bei Autoresponder wählst du dann „MailChimp“ aus.
- Dann wählst du aus, für welche Produkte der Autoresponder eingerichtet werden soll.
- Dann erstellst du dir in MailChimp eine neue Liste, die später mit DigiMember verbunden werden kann. (Optional)
- Danach klickst du in MailChimp oben rechts auf Deinen Namen und im Dropdown Menü dann auf „Account„.
- Dort klickst du dann auf „Extras“ und dann „API Keys„.
- Hier kannst du nun den „Create A Key“ Button anklicken, um einen neuen API Key zu erstellen.
- Diesen kopierst Du dann und fügst ihn bei DigiMember „MailChimp API Schlüssel“ ein.
- Dann klickst du auf „Änderung übernehmen„.
- Danach kannst du noch die neu erstellte MailChimp-Liste verbinden. Dazu gehst du unten in der Maske zu „MailChimp-Liste“ und wählst die neu erstellte Liste aus.
- Dann nochmal auf „Änderung übernehmen“ klicken und du bist fertig.
KlickTipp mit DigiMember verbinden
In diesem Video erklären wir dir, wie du den E-Mail-Marketing-Anbieter KlickTipp mit DigiMember verbindest und richtig einrichtest.
Zusammenfassung:
- Logge dich in dein WordPress Dashboard ein und klicke auf DigiMember –> Autoresponder
- Klicke auf „Hinzufügen„
- Wähle in dem Dropdown-Menü KlickTipp als Autoresponder aus. Wenn du mindestens den Premium-Tarif bei KlickTipp hast, kannst du „Klick Tipp (Vollintegration)“ auswählen. Andernfalls wähle bitte „KlickTipp (E-Mail-Integration)“.
- Wähle die Produkte aus, die mit KlickTipp verbunden werden sollen.
- Gib‘ bei „KlickTipp-Benutzername“ Deinen Benutzernamen von KlickTipp ein sowie das passende Passwort. Klicke dann auf „Änderung übernehmen“ und speichere so deine Änderungen ab.
- Danach kannst du noch den passenden Double-Opt-In-Prozess sowie passende Tags auswählen.
- Dann solltest du die Stammsatz-Felder in KlickTipp anlegen, die benötigt werden, um die Daten von DigiMember auch in KlickTipp-Mails verwenden zu können. Lege zuerst neue Felder in Klick-Tipp an, lade dann die WordPress-Seite mit dem DigiMember-Menü neu und weise dann in den Dropdown-Menüs die Stammsatz-Felder den DigiMember-Daten zu.
- Fertig.
Autojoin-Funktion mit Klick-Tipp und DigiMember
In diesem Video erklären wir dir, wie du die Autojoin-Funktion von DigiMember in Kombination mit KlickTipp verwendest, damit neue E-Mail-Abonnenten automatisch zu deinem Mitgliederbereich oder Produkt hinzugefügt werden und einen Account bei dir erhalten, um Zugriff zu bekommen.
Zusammenfassung:
- Erstelle eine leere „Danke für deine Anmeldung“-Seite in WordPress und kopiere den Link in deinen Zwischenspeicher (STRG + C oder Rechtsklick –> Kopieren).
- Erstelle ein neues KlickTipp-Formular, welches du auf einer beliebigen Seite deiner WordPress-Website einbinden kannst.
- Erstelle einen passenden Double-Opt-In-Prozess in KlickTipp, welchen du dem eben erstellten Formular zuweist. Setze auf jeden Fall das Häkchen bei „eigene Dankeschön-Seite verwenden“.
- Füge bei „URL der Dankeschön-Seite“ den eben kopierten Link deiner Dankeschön-Seite ein (STRG + V).
- Setze dann die Häkchen bei „Kontakt-ID an URL anfügen“ und „E-Mail-Adresse an URL anfügen“. Speichere dann den neuen Double-Opt-In-Prozess.
- Editiere dann in WordPress deine Dankeschön-Seite und klicke auf das DigiMember-Icon.
- Wähle den Shortcode „ds _ autojoin“ aus. Bei Autoresponder wählst du dann bitte KlickTipp und hakst die Produkte an, die zugeordnet werden sollen.
- Klicke dann auf „OK“ und passe die Platzhaltertexte an.
- Dann kannst du deine Dankeschön-Seite aktualisieren.
- Fertig.
Weitere Hinweise und wertvolle Tipps zu der Autojoin-Funktion findest du auch im Klick-Tipp Handbuch
Autologin-Funktion mit Klick-Tipp und DigiMember
In diesem Video erklären wir dir, wie du es einrichten kannst, dass neue Eintragungen in ein KlickTipp-Formular automatisch in deinen geschützten Bereich eingeloggt werden, nachdem sie die E-Mail-Adresse eingetragen haben.
Zusammenfassung:
- Voraussetzung: Anbindung von KlickTipp mit DigiMember. Siehe folgendes Video: LINK ZUM BEITRAG
- Weitere Voraussetzung: Autojoin-Prozess erfolgreich eingerichtet. Siehe folgendes Video: LINK ZUM BEITRAG
- Gehe zur Dankeschön-Seite, die nach der Anmeldung in das KlickTipp-Formular angezeigt wird. Entferne den Abschnitt mit dem Shortcode für Autojoin.
- Klicke auf das DigiMember-Icon und wähle den Shortcode „ds _ autologin“ aus.
- Wähle den Autoresponder KlickTipp aus und die Produkte, die zugeordnet werden sollen.
- Setze das Häkchen bei „Automatisch einloggen“.
- Klicke auf „OK“ und passe die Platzhalter-Texte an.
- Aktualisiere / Speichere deine Dankeschön-Seite.
- Fertig.
Weitere Hinweise und Tipps zum Autologin mit Klick-Tipp und DigiMember erfährst du in diesem ausführlichen Video im KlickTipp-Handbuch
GetResponce mit DigiMember verbinden
In diesem Video erklären wir dir, wie du DigiMember mit dem E-Mail-Marketing-Anbieter GetResponse verbindest.
Zusammenfassung:
- Voraussetzung: Ein GetResponse-Account.
- Logge dich in dein WordPress-Dashboard ein und gehe zu DigiMember –> Autoresponder.
- Klicke dann auf den „Hinzufügen„-Button.
- Wähle dann in der Dropdown-Liste bei „Autoresponder“ –> GetResponseaus.
- Logge dich in deinen GetResponse-Account ein und klicke rechts oben auf dein Account-Bild, um das Menü zu öffnen.
- Wähle dort „Integrationen & API„.
- Klicke dann auf „API„.
- Klicke dann auf „API-Schlüssel generieren„.
- Gib dem API-Schlüssel einen Namen. Achtung: Nur Kleinbuchstaben sind erlaubt.
- Klicke auf „Generieren„.
- Kopiere nun den generierten API-Schlüssel in das entsprechende Textfeld „GetResponse API-Schlüssel“ im DigiMember Menü.
- Klicke unten auf „Änderung übernehmen„.
- Wähle dann die passende GetResponse-Kampagne bzw. die passende Liste im Dropdown-Menü aus.
- Wähle bei Bedarf noch benutzerdefinierte Felder aus, die du mit GetResponse verbinden möchtest. Dazu musst du in GetResponse neue benutzerdefinierte Felder anlegen und diese mit dem gleichen Namen betiteln, wie in den Textfeldern im DigiMember-Menü.
- Klicke auf „Änderung übernehmen„.
- Fertig.
ActiveCampaign mit DigiMember verbinden
In diesem Video erklären wir dir, wie du DigiMember mit dem E-Mail-Marketing-Anbieter ActiveCampaign verbindest.
Zusammenfassung:
- Voraussetzung: Ein ActiveCampaign-Account.
- Logge dich in dein WordPress-Dashboard ein und gehe zu DigiMember –> Autoresponder.
- Klicke dann auf den „Hinzufügen„-Button.
- Wähle dann in der Dropdown-Liste bei „Autoresponder“ –> ActiveCampaign aus.
- Logge dich in deinen ActiveCampaign-Account ein und klicke auf Settings –> Developer.
- Bei „API Access“ findest du dann die URL und den Key, die du nach DigiMember kopieren kannst.
- Klicke unten auf „Änderung übernehmen„.
- Erstelle dann in ActiveCampaign eine neue Liste.
- Aktualisiere die DigiMember-Einstellungsseite oder klicke „Änderung übernehmen„.
- Wähle dann die Liste bei „ActiveCampaign-Liste“ aus.
- Füge wahlweise noch Tags hinzu oder entferne einen Tag.
- Wähle bei Bedarf noch benutzerdefinierte Felder aus, die du mit ActiveCampaign verbinden möchtest. Dazu musst du in ActiveCampaign neue benutzerdefinierte Felder anlegen und diese mit dem gleichen Namen betiteln, wie in den Textfeldern im DigiMember-Menü.
- Klicke auf „Änderung übernehmen".
- Fertig.
Clever Reach mit DigiMember verbinden
- In CleverReach klicke auf "Mein Account"
- Wähle oben in "Extras" die "SOUP API"
- Klicke oben rechts auf den Button "API Key erstellen"
- Im folgenden Fenster gib einen Verwendungszweck an (z.B. DigiMember), wähle unter Zugriffsrechte "Lese- und Schreibrechte" aus und klicke anschließend auf speichern
- Unten wird die neue API Schnittstelle unterhalb von "Ihre API Keys" angezeigt
- Kopiere den dort angezeigten API-Schlüssel in die Zwischenablage
- In DigiMember fügst du den API-Schlüssel in das Feld CleverReach API-Schlüssel ein
- Speichere die Änderungen
- Wähle die CleverReach Gruppe in der Dropdownliste aus und speichere erneut.