11. Prüfungszertifikate
Prüfungszertifikate
In diesem Video erklären wir dir, wie du Prüfungen und Prüfungszertifikate erstellst und wie du diese miteinander verbindest.
Zusammenfassung:
- Logge dich in dein WordPress-Dashboard ein und klicke auf DigiMember –> Prüfungen
- Klicke auf „Hinzufügen„.
- Gib deiner Prüfung einen Namen und lege Fragen und deren Antwortmöglichkeiten an.
- Klicke dann auf „Änderung übernehmen„.
- Passe die Texte im Reiter „Texte“ nach deinen eigenen Vorstellungen an und klicke dann auf „Änderung übernehmen“.
- Im Reiter „Einstellungen“ kannst du nun einstellen, wie viel Prozent richtige Antworten es benötigt, um die Prüfung zu bestehen und wie oft die Prüfung wiederholt werden kann.
- Klicke dann wieder „Änderung übernehmen„, um zu speichern.
- Erstelle eine neue Seite und füge den Shortcode der Prüfung der Seite hinzu.
- Gehe jetzt zu DigiMember –> Prüfungszertifikate und klicke auf „Hinzufügen“.
- Wähle das Design deines Zertifikats aus und klicke auf „Auswählen“.
- Gib dem Zertifikat einen Namen und wähle aus, welche Prüfung du mit diesem Zertifikat verbinden möchtest.
- Dann kannst du dein Zertifikat anpassen und individuell mit Texten gestalten, sowie ein Siegel hochladen, wenn du das möchtest.
- Danach musst du den Shortcode für den „Zertifikat herunterladen“-Button auf eine beliebige Seite einfügen, auf der sich der Teilnehmer das Zertifikat dann herunterladen kann, wenn er die Prüfung bestanden hat.
- Fertig.
Nach jeder Prüfung kannst du dem User automatisch einen Prüfungszertifikat in digitaler Form ausstellen lassen. DigiMember generiert dafür anhand vorgegebener Kriterien und Daten eine entsprechende PDF-Datei, die der User nach Bestehen der Prüfung auf seinem Rechner downloaden kann.
Um ein neues Prüfungszertifikat anzulegen, klickst du im DigiMember-Menü auf „Prüfungszertifikate“. Anschließend klickst du oben auf „hinzufügen“.

Im nächsten Schritt wählst du aus fünf verschiedenen Zertifikatsvorlagen eine Vorlage aus, die dir am meisten zusagt und klickst auf “auswählen”:
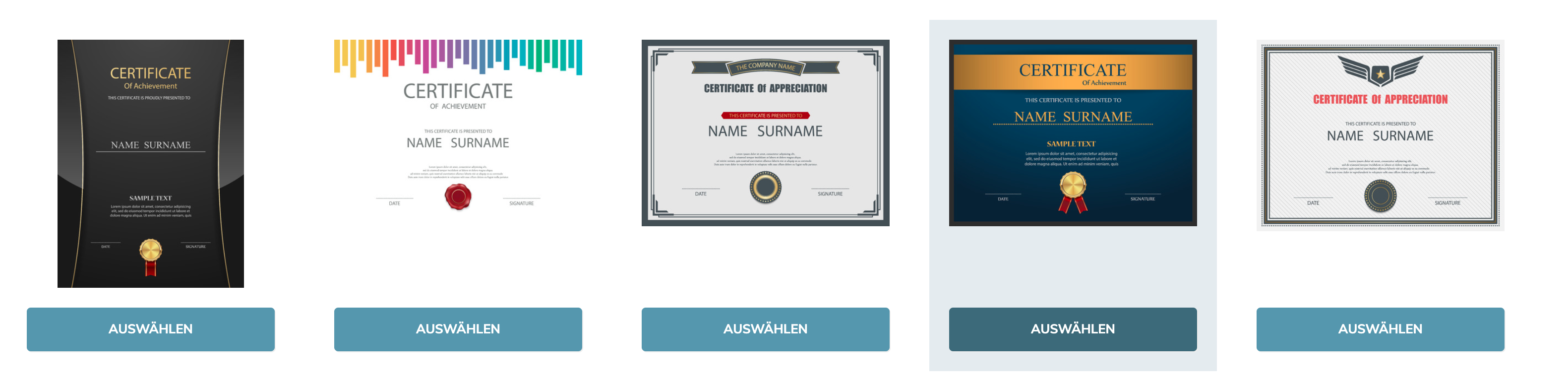
Unter Einstellungen benennst du dein Zertifikat und wählst, für welche Prüfung es ausgestellt werden soll (bei erfolgreichem Bestehen)
Das Zertifikat wird vergeben, wenn der User alle gewählten Prüfungen bestanden hat. Falls keine Prüfung ausgewählt ist, wird das Zertifikat vergeben, wenn der User Zugang zur WordPress-Seite mit dem Download-Shortcode hat.
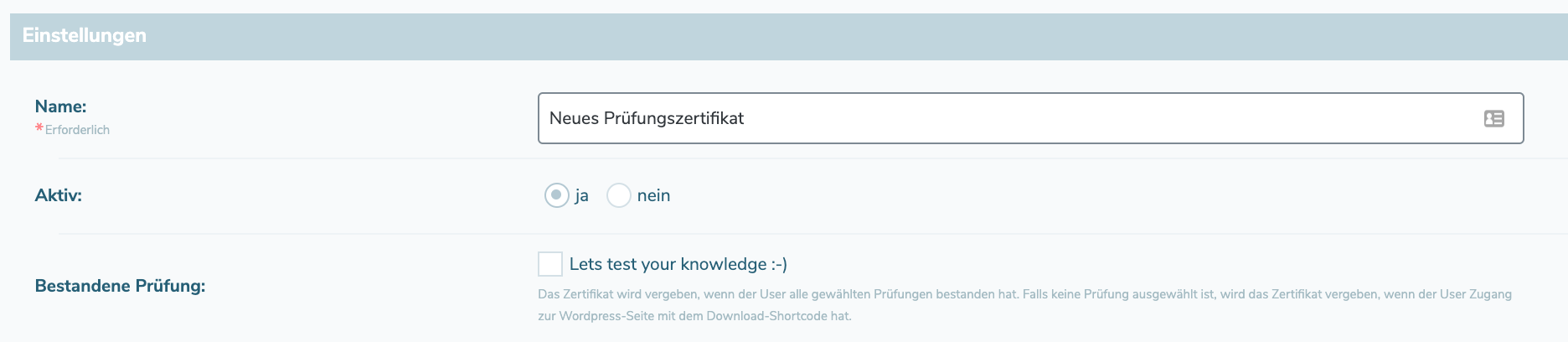
Unter “Vorlage” legst du den Zertifikatstitel, den Text oberhalb des Usernamens und die Textbeschreibung (z.B. was der User gelernt hat) fest.
Du kannst hier gerne auch dein eigenes Banner-Logo nehmen oder das vorhandene Bild herunterladen und selbst anpassen.
Auch das Siegel-Bild kannst du herunterladen, anpassen und dann erneut hochladen. Alternativ kannst du auch dein eigenes Siegel-Bild direkt hochladen.
Als Unterschrift kannst du entweder deine eigene Unterschrift (in Bildform abgespeichert) hochladen oder einfach deinen Namen einfügen und es wird in einer schönen Schrift auf dem Zertifikat erscheinen.
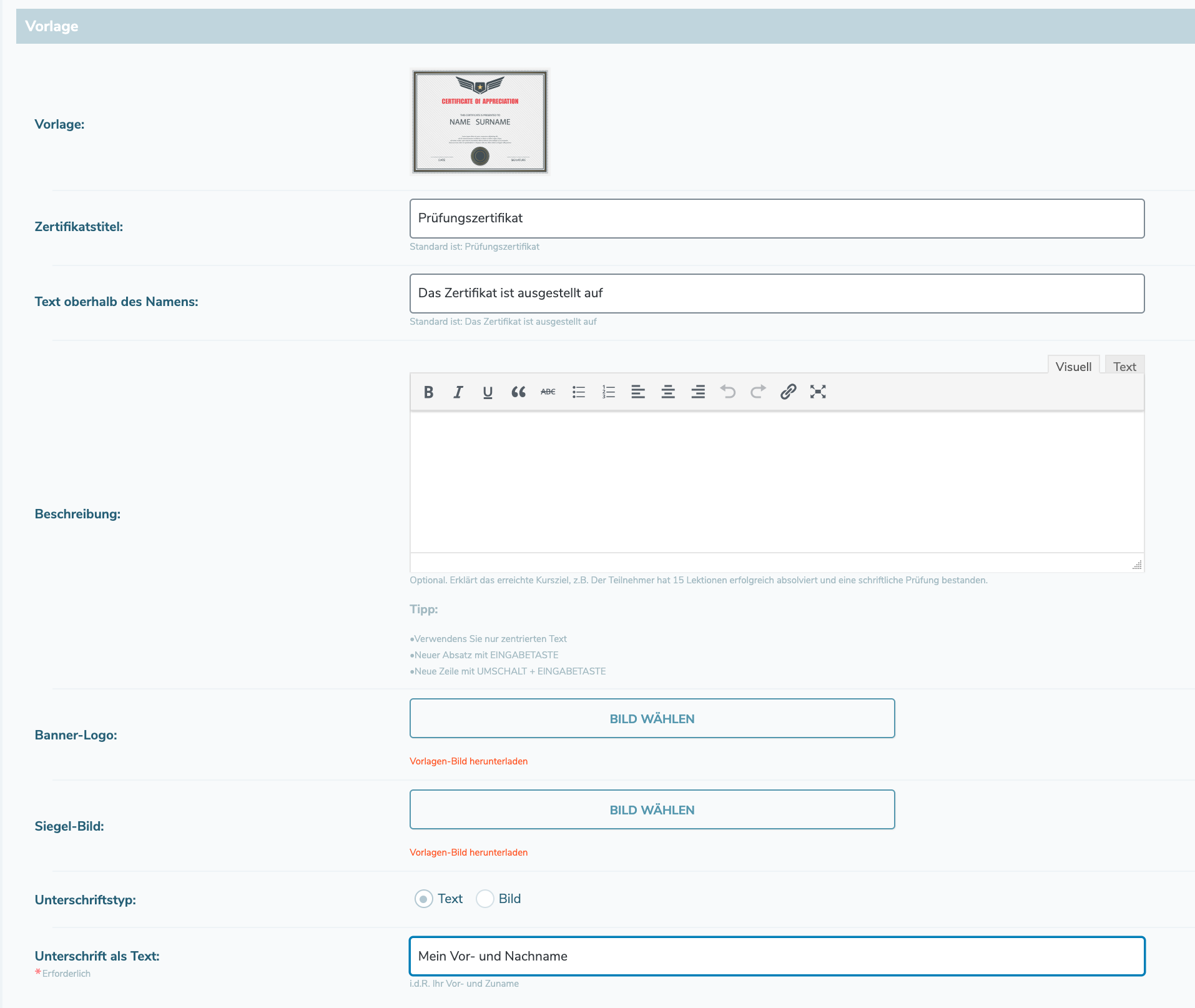
Unter Download kannst du die User-Experience mit dem Zertifikat weiter optimieren und individuell gestalten.
Verwende den Shortcode (X wird automatisch durch die Zertifikatsnummer ersetzt), um den Download-Button für das Zertifikat auf deiner WordPress-Seite anzuzeigen.
Für den Download des Zertifikats wähle zwischen Textform und einer Bildvorlage, die du selbst hochladen kannst.
Als nächstes legst du den Text fest, der bei “Bestehen aller Prüfungen” erscheinen sollte. Dieser Text wird angezeigt, wenn der User alle Prüfungen bestanden hat oder wenn keine Prüfungen für dieses Zertifikat ausgewählt sind.
Der “Text bis zum Abschluss aller Prüfungen” wird angezeigt, bis der User alle Prüfungen des Zertifikats gemacht hat. Falls keine Prüfungen ausgewählt sind, wird dieser Text nie angezeigt.
Der Text, falls der User eine oder mehrere Prüfungen endgültig nicht bestanden hat wird angezeigt, falls der User mindestens eine Prüfung endgültig nicht bestanden hat. Falls keine Prüfungen ausgewählt sind, wird dieser Text nie angezeigt.
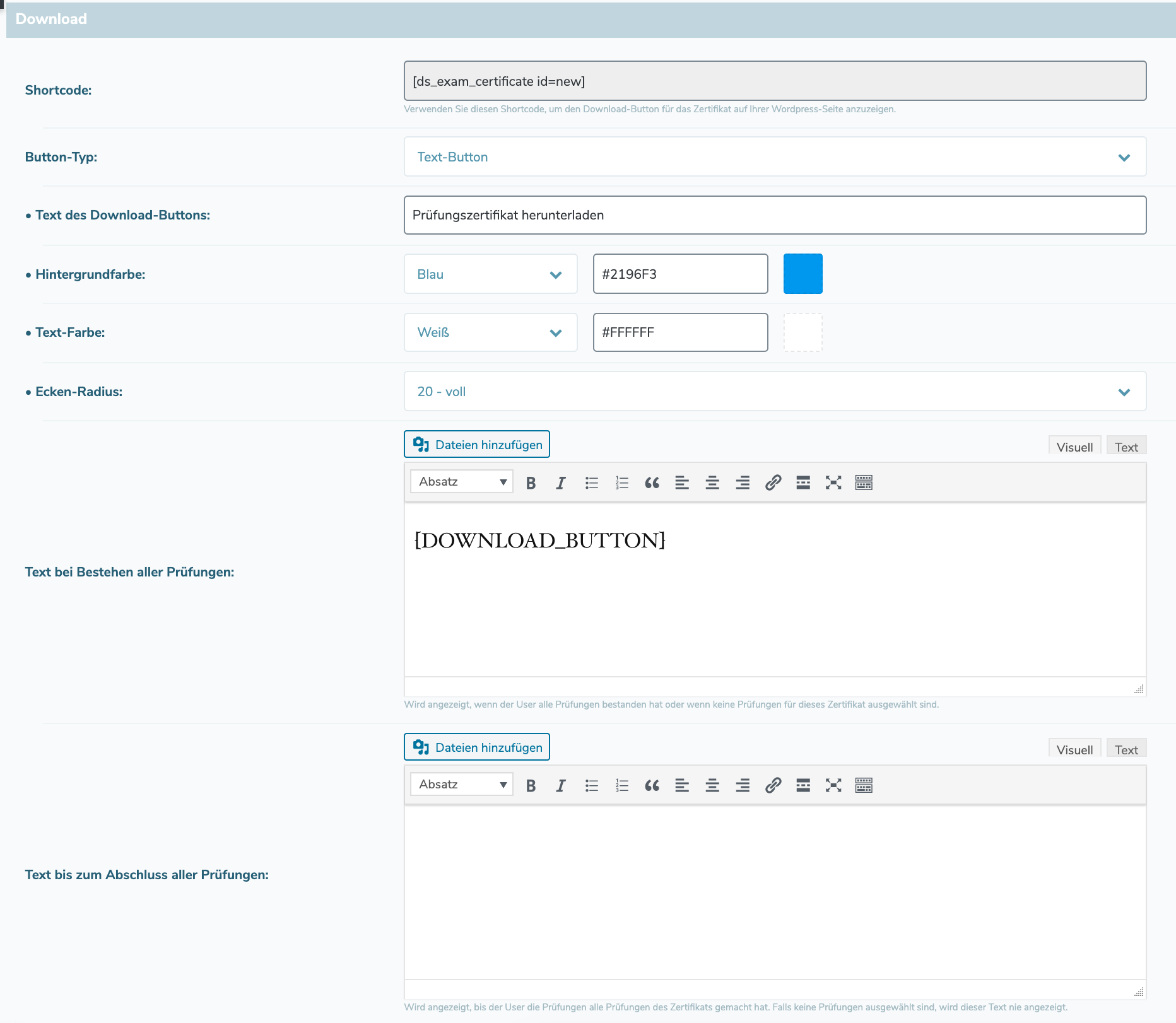
Es stehen dir außerdem folgende Platzhalter zur Verfügung, die du hier verwenden kannst:
DOWNLOAD_BUTTON → es wird ein Button erzeugt, bei Klick drauf kann der User seinen Zertifikat downloaden
EXAM_LIST → die Liste aller Prüfungen, die der User zu absolvieren hat
PREVIEW_IMAGE → das Preview-Bild des Zertifikats
Falls der User einen Fehler in der Schreibweise seines Namens entdeckt und um eine Korrektur des Zertifikats bittet, so kannst du folgendermaßen vorgehen:
Klicke ganz unten auf “Prüfungszertifikat erstellen”.
Es öffnet sich daraufhin ein Pop-Up Fenster, wo du den vollständigen Namen des User einträgst und anschließend auf “ok” klickst. Gleich anschließend wird ein neues Browser-Fenster aufgerufen mit der Zerfitikats-PDF, die du herunterladen und dem User z.B. per E-Mail zuschicken kannst.
