3. Erweiterte Einstellungen
Optionen
Die Optionen sind erweiterte Einstellungen bei der Einrichtung von DigiMember. du findest die Optionen indem du „DigiMember“ im Dashboard anklickst und dann oben den Reiter „Optionen“ auswählst.
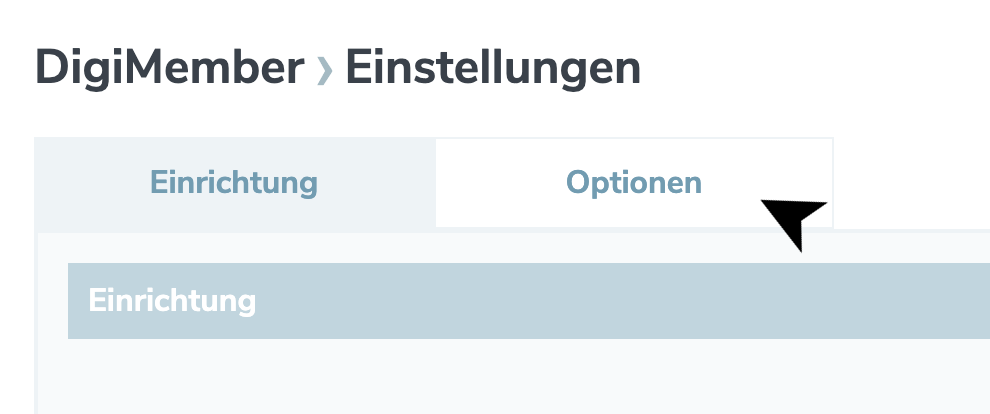
WordPress Navigationsleiste ausblenden
WordPress blendet standardmäßig eine Navigationsleiste am oberen Bildschirmrand ein, die ein schnelles Navigieren ermöglichen soll. Diese Funktion ist hauptsächlich für Admins vorteilhaft, jedoch nicht unbedingt für User. Um diese Navigationsleiste für Nicht-Admins auszublenden setze einen Haken in die Checkbox „WordPress Navigationsleiste für Nicht-Admins ausblenden“. Bestätige diese Einstellung indem du unten auf der Seite auf „Änderungen übernehmen“ klickst.
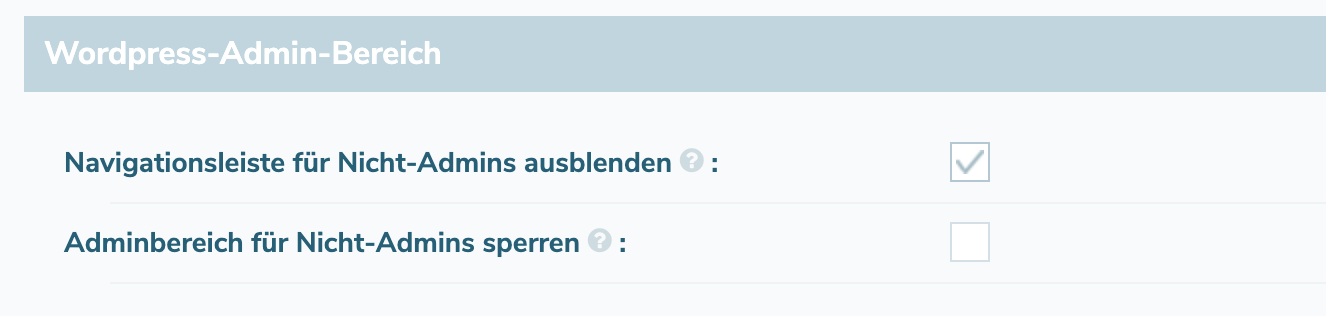
Login URL
Um die richtigen Platzhalter (z.B. in E-Mails oder bei DigiStore24) zu verwenden, kannst du hier eine globale Login URL angeben (z.B. www.deine-seite.de/login\). Auf dieser Login-Seite solltest du dann dein Login-Formular einbinden (siehe Shortcodes). Bestätige die Einstellung unten auf der Seite durch Klick auf „Änderungen übernehmen“.

Empfehlen
Wenn du DigiMember nutzt, erscheint im Footer deiner Seite ein Hinweis, dass du DigiMember verwendest (in der PRO Version ein- und ausschaltbar). Klickt ein Besucher deiner Seite auf den Link wird er zu DigiMember.de geleitet. Entscheidet sich der Besucher DigiMember zu installieren und zur PRO Version upzugraden, erhältst du eine (Lifetime)- Affiliate-Provision. Damit dir der Kauf zugewiesen werden kann gib deine DigiStore24-ID in das vorgesehene Feld ein. Zuvor musst du (nur in der PRO Version) den Haken in die Checkbox „Affiliate-Link im Footer“ setzen.

IP Zugangslimit
Du kannst z.B. festlegen, dass ein Nutzer nur von 5 IP-Adressen auf deine geschützten Inhalte bzw. Produkte zugreifen darf. So kannst du erschweren, dass Nutzer die Zugangsdaten zu Kaufinhalten unrechtmäßig weitergeben.
Wähle dazu, aus dem Drop-Down-Menü eine der 3 Vorgaben (unbegrenzt, Fünf IPs, Zehn IPs) oder wähle „Wert eingeben“ und stelle die Anzahl manuell ein.
Die IP-Adressen eines Nutzers werden jeweils pro Tag gezählt. Wenn ein Nutzer z.B. das Limit überschreitet, wird der Zugang für diesen Tag komplett gesperrt (unabhängig von der IP-Adresse).
Am nächsten Tag ist der Zugang dann automatisch wieder freigeschaltet.

Eine allgemein gültige Empfehlung zu dieser Einstellung gibt es nicht. Wir empfehlen jedoch mind. 2-5 IP´s zuzulassen, da viele User sich, über den Tag verteilt, mit mehreren Endgeräten einloggen.
Cronjobs
Wenn du Aktionen verwenden willst (z.B. TAG in KlickTipp hinzufügen, wenn jemand eine Seite besucht hat) empfiehlt es sich, dafür einen Cronjob zu verwenden. Wenn du dies nicht machst, werden Aktionen trotzdem ausgeführt, jedoch leidet häufig die Ladezeit der entsprechenden Seite enorm darunter. Daher empfehlen wir dir unbedingt einen Cronjob zu verwenden.
WordPress verwendet für Cronjobs standardmäßig die Seite /wp-cron.php. Um diese zu aktivieren hake die Checkbox „Cronjobs werden extern aufgerufen“ an. Anschließend öffnet sich ein Eingabefeld, in dem deine /wp-cron.php URL zu sehen ist.

Dieser Cronjob muss regelmäßig (automatisch), mindestens alle 5 Minuten (besser jede Minute) aufgerufen werden. Dies kannst du durch einen Dienst wie z.B. www.cronjob.de gewährleisten.
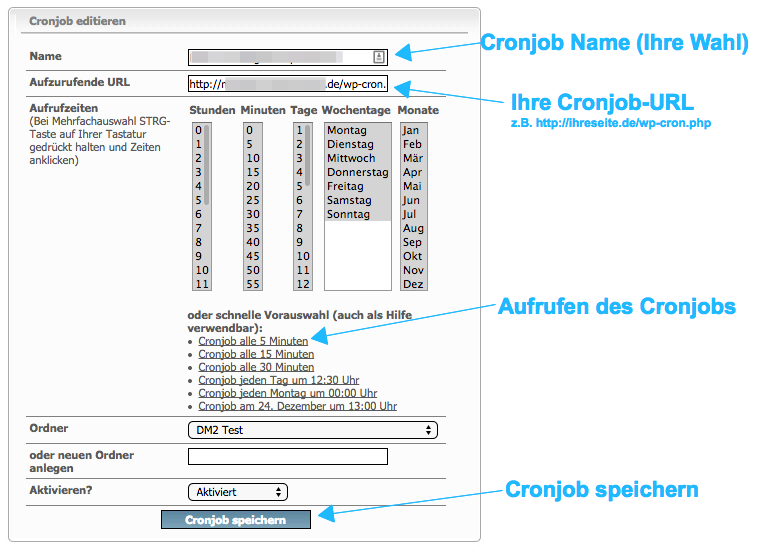
(Hinweis: Screenshot von cronjob.de)