16. CSV Import
Allgemein
Über den CSV-Import können auf einfache Weise mehrere Kundendaten auf einmal importiert werden. Dafür sollte eine CSV-Datei vorhanden sein, mit einem Minimum an folgenden Spalten:
Weitere unterstützte Spalten sind:
- Vorname
- Nachname
- Bestell ID
- Produkt ID
- Passwort
Beim Import werden DigiMember Bestellungen so angelegt, als würden sie über einen Bezahlanbieter eingereicht werden. Produkte können entweder über eine Spalte in der CSV Datei vergeben werden oder werden fest ausgewählt.
Anleitung
1. Datei auswählen
Klicke auf Auswählen, um die CSV-Datei auf deinem PC zu finden.
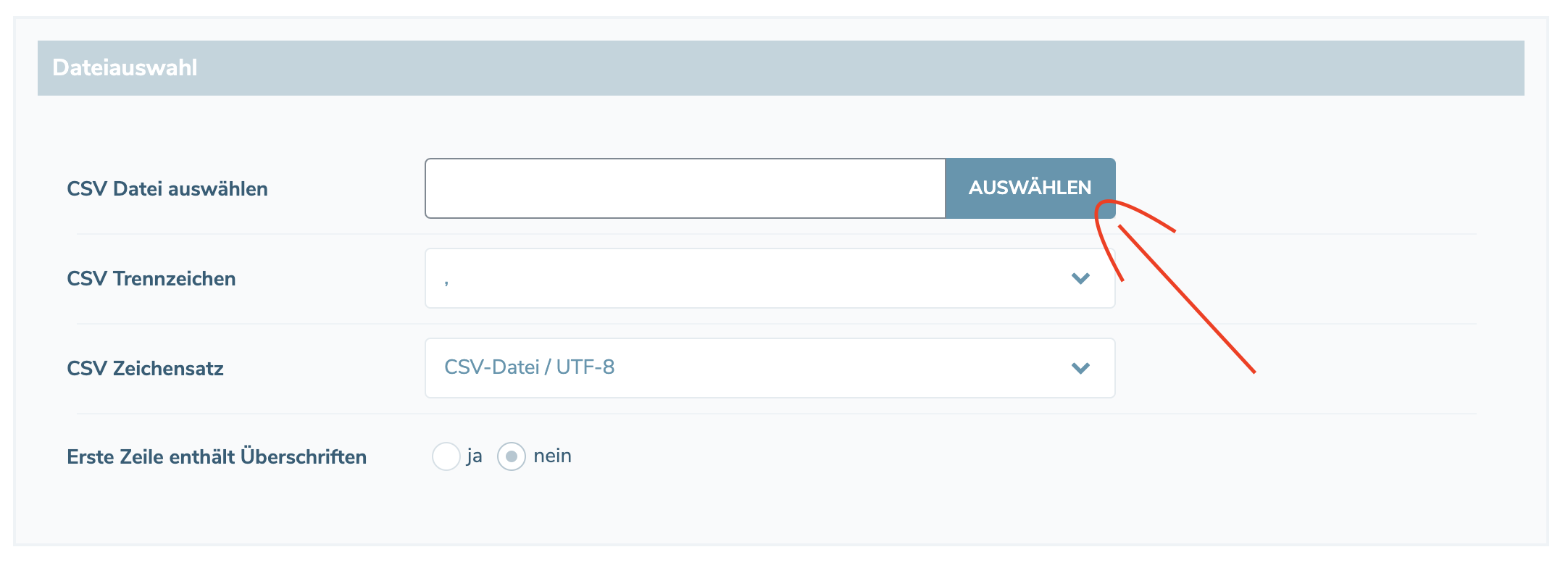
2. Dateiformat einstellen
Das Dateiformat ist sehr flexibel. Du hast die Auswahl zwischen verschiedenen Trennzeichen sowie Dateikodierungen. Verändere dazu die Punkte CSV-Trennzeichen sowie CSV-Zeichensatz. Wenn du dir nicht sicher bist, überprüfe die unten auftauchenden Daten nach der Dateiauswahl und passe die beiden Optionen so lange an, bis die Spalten erkannt werden und es keine Zeichenfehler mehr im Text gibt.
3. Spalten festlegen
Die Importfunktion wird automatisch versuchen die beste Spaltenkonfiguration anhand deiner Daten auszuwählen. Dies funktioniert jedoch nicht immer zu 100% und muss meistens noch angepasst werden. Klicke dafür auf das Drop Down Menü einer der Spalten und lege die Funktion fest.
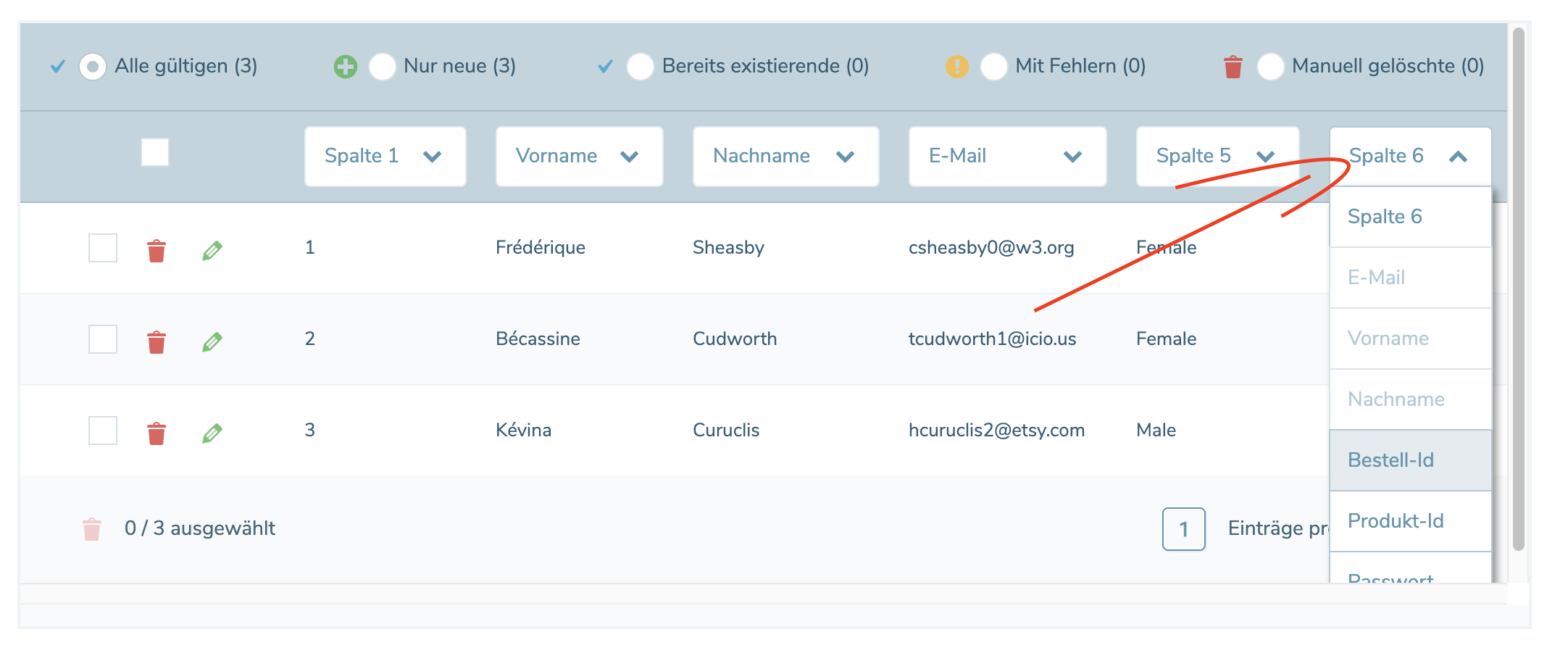
Die E-Mail-Spalte ist Pflicht, der Rest kann neutral bleiben falls die entsprechenden Daten nicht vorhanden sind.
4. Daten überprüfen
Die Software wird nach Auswahl der E-Mail-Spalte automatisch überprüfen, ob der Kunde bereits ein Konto hat. Dies wird über die Anzeige in der Filterfunktion deutlich gemacht.

Du kannst die Daten nun noch manuell nachbearbeiten, sollte dies erforderlich sein. Verwende dafür die Buttons für Löschen & Bearbeiten (![]() ).
).
Unter dem Filter Mit Fehlern werden Einträge angezeigt, die als nicht gültig erkannt wurden (z.B. keine gültige E-Mail-Adresse). Diese müssen zwingend korrigiert werden, bevor der Import gestartet werden kann.
5. Produkte zuweisen
Allen zuweisen
Wähle unter Importeinstellungen mindestens ein Produkt aus, welches den Bestellungen zugewiesen wird.

Über die Produktspalte
Wenn du eine Produkt ID Spalte ausgewählt hast, verändert sich die Anzeige für die Produktauswahl. Du kannst nun deinen in DigiMember angelegten Produkten eine korrespondierende Produkt-ID aus der Spalte zuweisen oder ein bestimmtes Produkt dennoch allen importierten Bestellungen vergeben. Dies ist bspw. sinnvoll, wenn du von einem anderen System zu DigiMember wechselst und die Datensätze dort bereits an Produkte geknüpft hast.
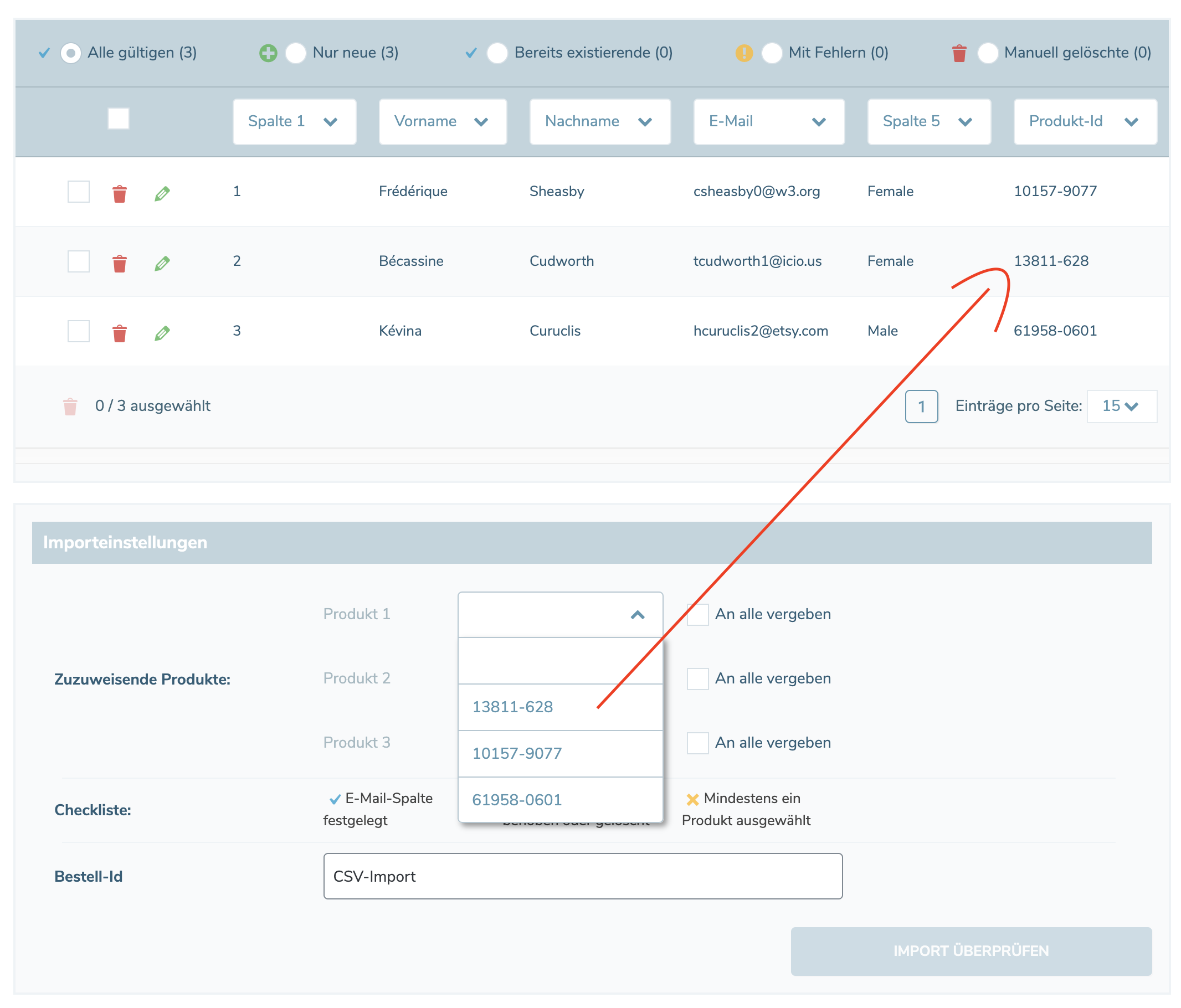
6. Checkliste
Eventuelle Fehlerquellen für den Import werden dir nun in der Checkliste angezeigt. Diese sind zwingend zu beheben, da der Button Import Überprüfen ansonsten nicht freigeschaltet wird.

7. Bestell-ID
Wenn du keine Bestell-ID-Spalte ausgewählt hast, kannst du hier eine eigene Id festlegen. Dies funktioniert genau wie beim manuellen Anlegen einer Bestellung.

Wichtig: Dieses Feld wird nicht angezeigt, wenn keine entsprechende Spalte ausgewählt ist.
8. Import überprüfen
Klicke nun auf den Button Import Überprüfen. Du erhältst noch einmal eine kurze Übersicht darüber, wie sich der Importvorgang auswirken wird.

Fahre mit einem Klick auf den Button Import Starten fort.
9. Importvorgang
Der Importvorgang wird nun gestartet. Dies kann, je nach Menge der Datensätze, eine Weile dauern. Lade währenddessen zu keiner Zeit die Seite neu.
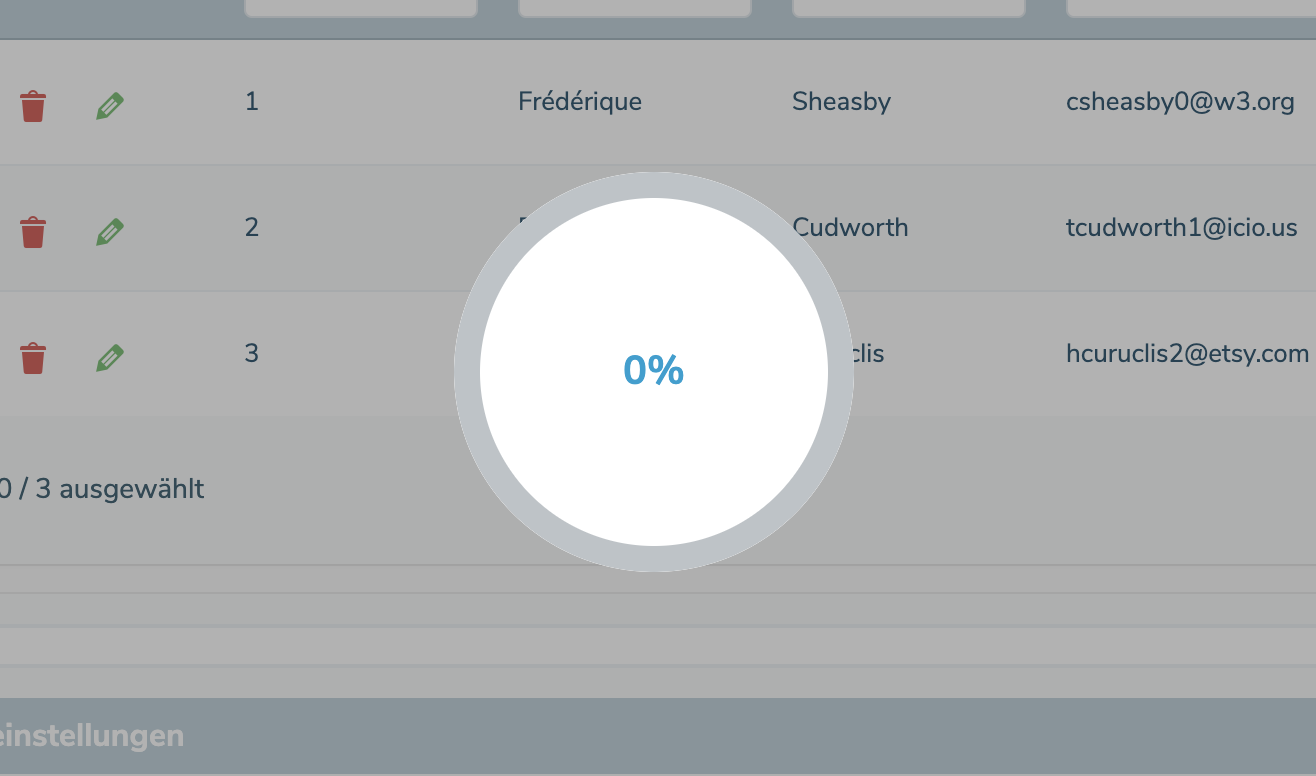
10. Abschlussbericht
Sobald der Import abgeschlossen ist, erhältst du einen finalen Bericht über die Ergebnisse. Fehler beim Import werden hier entsprechend angezeigt und können nach einer Änderung der Daten erneut importiert werden.
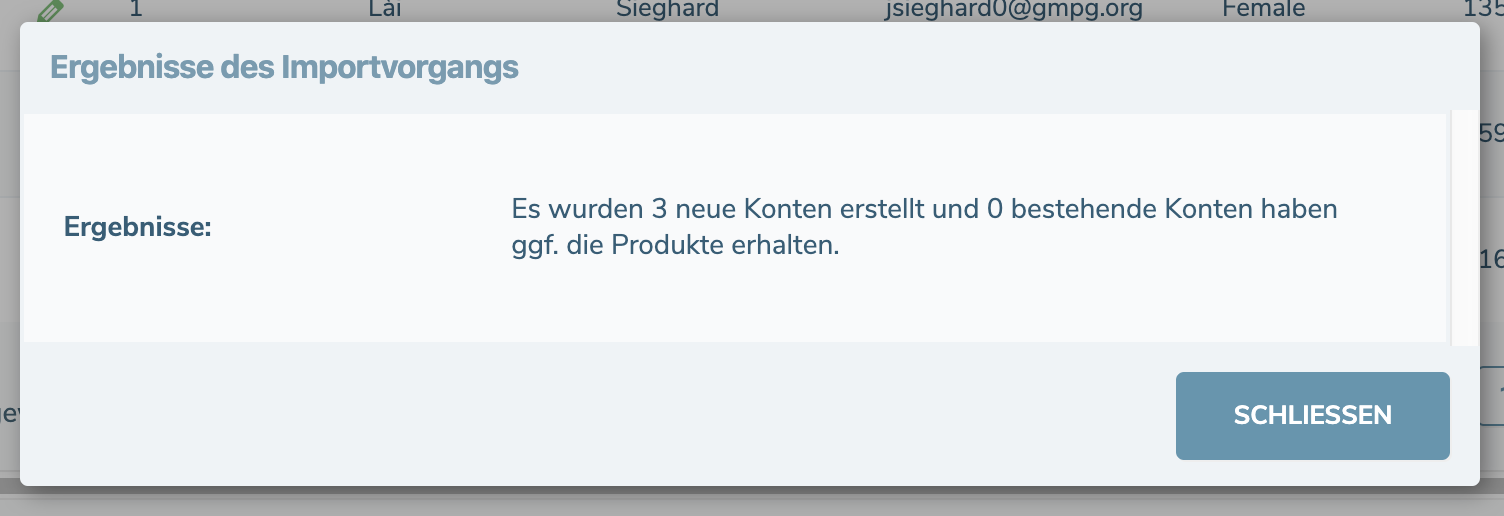
Spalten
Hier einige kurze Erläuterungen zu den Besonderheiten der folgenden Spalten.
Bestell-ID
Die Bestell-ID dient zur Identifizierung der Bestellung. Dies ist z.B. wichtig, wenn man Daten aus Digistore24 importiert und die IPN-Verbindung von Digistore24 nutzen möchte, um z.B. laufende Bestellungen bei Unterbrechung zu kündigen. In diesem Falle sollte die Bestell-ID im Datensatz der bei Digistore24 hinterlegten ID entsprechen.
Produkt-ID
Die Produkt-ID-Spalte lässt dich deine Produkte dynamisch zuweisen. Wenn du bspw. von einer anderen Software zu DigiMember wechselst, kannst du mittels dieser Spalte die Produktzuordnung auf der neuen Seite koordinieren.
Passwort
Im Normalfall wird dem Kunden automatisch ein Kennwort zugewiesen. Über die Passwort Spalte hast du die Möglichkeit, jedem Kunden ein bereits festgelegtes Passwort zu vergeben. Dies kann sinnvoll sein, wenn du einen Seitenumzug / URL Ändern vornimmst, sich aber die Zugangsdaten der Nutzer nicht verändern sollen. In beiden Fällen wird dem Kunden eine E-Mail mit seinen Zugangsdaten übersandt.