4. Produkte
Verzicht auf Widerrufsrecht / Verzichtserklärung
Vor Zugriff auf das Produkt (geschützte Mitgliederseite) wird der Kunde informiert und um eine eindeutige Einwilligung gefragt, dass mit Beginn der Leistung das Widerrufsrecht erlischt.
Falls gewählt kann der Käufer nur dann auf Bezahlinhalte zugreifen, wenn entweder die Widerrufsfrist abgelaufen ist oder er willentlich auf sein Widerrufsrecht verzichtet hat.
Falls er verzichtet und falls die Bestellung von Digistore24 abgewickelt worden ist, wird Digistore24 über den Verzicht benachrichtigt.

Wie richte ich eine Seite mit Verzichtserklärung ein?
Lege dazu einfach eine neue Seite an, wo du den Shortcode ds_waiver_declaration anlegst und die Seite abspeicherst.
Wichtig: Stelle sicher, dass diese Seite NICHT geschützt ist.
Und so sieht dann die Verzichtserklärung auf der Seite aus:
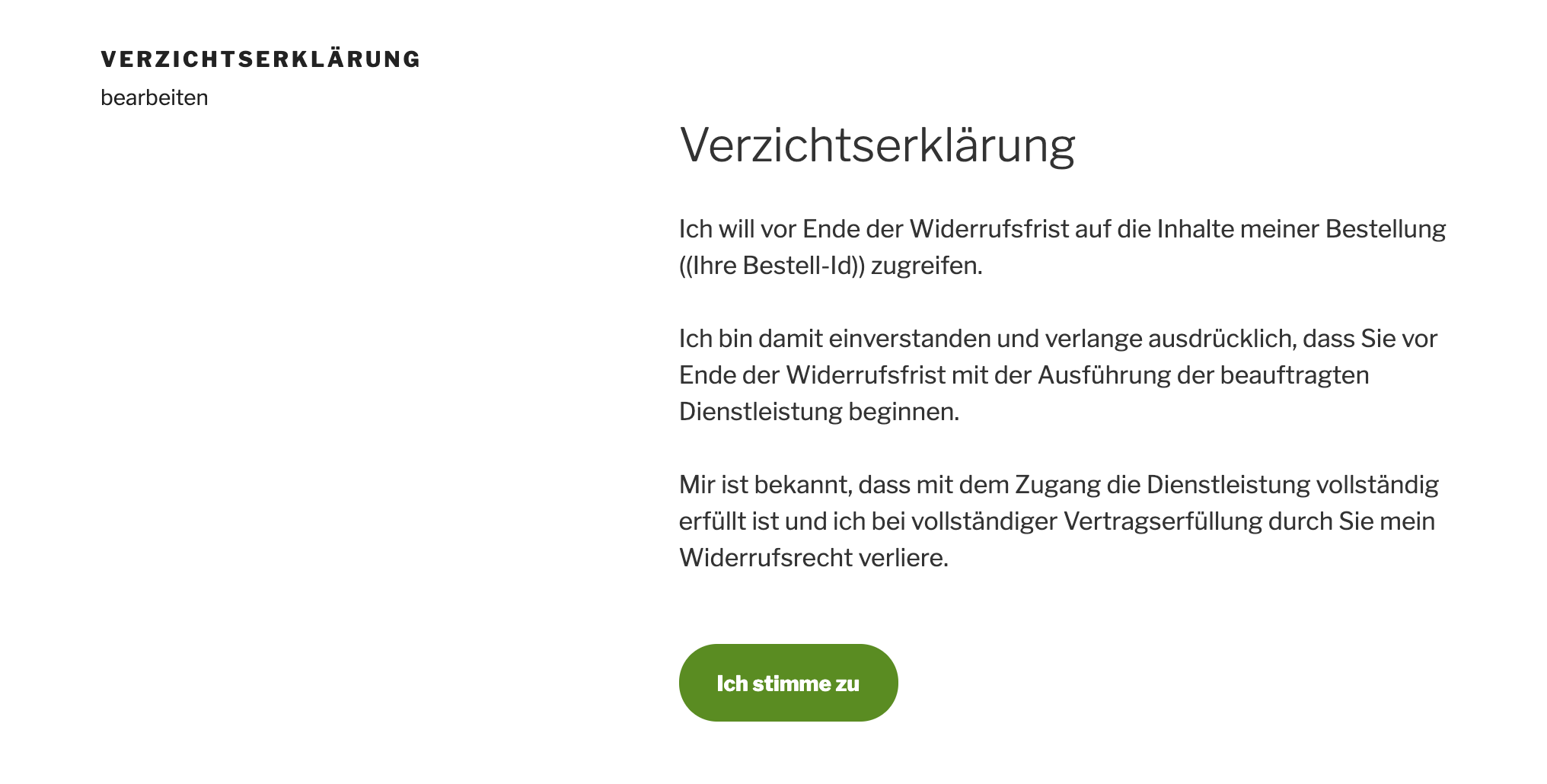
Mitglieder Produkte
In DigiMember kannst du Mitglieder-Produkte anlegen. Diesen Produkten kannst du dann geschützte Inhalte (Seiten & Artikel) zuweisen, auf die ausschließlich berechtigte User Zugriff haben. Produkte können für den User kostenpflichtig und kostenlos sein.
Wenn du unterschiedliche Produktvarianten (Level) anbieten willst, benenne die Produkte z.B. Bronze, Silber, Gold usw..
Wenn du mehrere Produkte hast, erkennt DigiMember automatisch, für welches Produkt ein User Zugang hat. Das heißt, du kannst für deine gesamte Mitgliedschaft ein einziges Login-Formular verwenden und musst NICHT für jedes Produkt ein eigenes Login-Formular erstellen.
Beispiel:
Du hast 2 Produkte angelegt, Produkt A und Produkt B. Kauft nun jemand Produkt A und loggt sich anschließend ein, sind für ihn nur die Inhalte von Produkt A zugänglich. Ruft der User eine z.B. Seite auf, die zu Produkt B gehört kann er diese Inhalte nicht sehen. Welche Seite DigiMember in diesem Fall anzeigt kannst du bei den Produkteinstellungen einstellen.
Kauft der User, der zuvor Produkt A erworben hat nun zusätzlich auch Produkt B, erkennt DigiMember das. Der User hat ab diesem Zeitpunkt Zugriff auf beide Produkte. Es ist immer nur ein Login-Formular notwendig!
Um ein Produkt anzulegen klicke im DigiMember Menü auf „Produkte“ und dann, ganz oben auf der Seite, auf „+ Neues Mitglieder-Produkt“.

Produkt ID
DigiMember erstellt automatisch eine Produkt ID, wenn du ein neues Produkt anlegst. Diese wird ausschließlich von DigiMember vergeben und ist nicht veränderbar. Die Produkt ID´s werden nummerisch, fortlaufend vergeben.
Ein möglicher Fall, indem du die Produkt ID benötigst ist z.B. bei der Integration von externen Bezahlanbietern (nicht immer notwendig, je nach Bezahlanbieter).
Produktname
Du kannst deinen Produkten einen Namen geben (erforderlich). Trage dazu im Feld den entsprechenden Produktnamen ein, der durch dich frei wählbar ist.
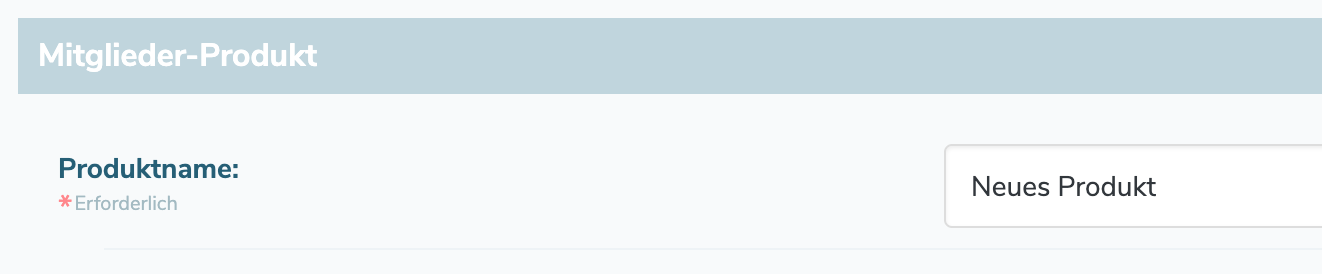
Wenn du keinen Namen eingibst, wird das Produkt von DigiMember mit den Namen „Neues Produkt“ versehen. Die Produktnamen kannst du jederzeit ändern.
Seite nach dem ersten Login
In den Produkteinstellungen kannst du die „Seite nach dem ersten Login“ auswählen (Dropdown Menü). Hier wählst du aus deinen WordPress Seiten die Seite aus, auf die ein neuer User (z.B. Kunde) gelangen soll, nachdem er sich das erste Mal in seinen Mitgliederbereich eingeloggt hat (z.B. Willkommen im Mitgliederbereich 1).
Diese Einstellung dient dazu, dass du deine neuen Mitglieder, speziell nach dem ersten Login, gesondert begrüßen kannst oder ihm Informationen geben, die nicht jedes Mal erneut notwendig sind. Du kannst diese Einstellung auch analog zu der Einstellung „Seite für alle weiteren Logins“ vornehmen.
Seite für alle weiteren Logins
In den Produkteinstellungen kannst du die “Seite für alle weiteren Logins” auswählen (Dropdown Menü). Hier wählst du aus deinen WordPress Seiten die Seite aus, auf die ein User (z.B. Kunde) gelangen soll, nachdem er sich in seinen Mitgliederbereich eingeloggt hat (z.B. Willkommen im Mitgliederbereich).
Wenn du deine Mitglieder bei ihrem ersten Login auf eine andere Seite als diese leiten willst, stelle dies bitte in den der Einstellung „Seite nach dem ersten Login“ ein. Diese Seite wird dann nur nach dem ersten Login angezeigt, anschließend greift die Einstellung der „Seite für alle weiteren Logins“.
Link für Produkte Shortcode
Wenn du deinen Mitgliedern eine Übersicht der Produkte, mit direktem Link zur Startseite des jeweiligen Produktes anzeigen willst, wähle aus dem DropDown Menü „Link für Produkte Shortcode“ die jeweilige Startseite des Produktes aus.

Wenn du hier keine gesonderte Auswahl triffst, wird die Einstellung „Seite für alle weiteren Logins“ verwendet.
Starte die Freischaltung
Wenn du bspw. einen Videokurs nach und nach freischalten möchtest, kannst du dies in der Inhaltsliste definieren. Klicke hier, um mehr zu erfahren.
Die Option Starte die Freischaltung regelt, ab wann die dort eingestellten Zeiträume gelten. Du hast hier 2 Optionen:
- mit dem Bestelldatum
- mit dem Datum unten
Beispiel für Option 1:
Seite 1 Freischaltung nach: 0
Seite 2 Freischaltung nach: 3
Seite 3 Freischaltung nach: 7
Bestellung am 10.10.2030
Seite 1 verfügbar: 10.10.2030
Seite 2 verfügbar: 13.10.2030
Seite 3 verfügbar: 17.10.2030
Bei Option 2 gibst du ein fixes Datum ein, ab dem die Freischaltung erfolgt. Das Prinzip ist dann das gleiche wie oben, nur, dass als Ausgangspunkt das festgelegte Datum verwendet wird, anstelle des Bestelldatums. Allerdings gibt es hier noch eine Besonderheit, die du beachten musst. Findet die Bestellung vor dem fixen Datum statt, sind ab der Bestellung alle Inhalte sichtbar, wenn hier bei der Freischaltung nach eine 0 eingetragen wurde.

Inhalte ausschließen
Diese Option kann verwendet werden, wenn du z.B. ein Abo-Modell mit laufend neuen Inhalten anbieten möchtest. Wenn du bspw. jede Woche einen neuen Artikel veröffentlichst, aber nicht möchtest, dass deine Kunden Zugriff auf die Artikel vor dem Zeitpunkt ihrer Bestellung haben, ist diese Option sinnvoll.
Es stehen 3 Optionen für den Zeitpunkt zur Auswahl:
- Keine
- Inhalte, die vor dem 1. Tag des Kaufes veröffentlicht wurden
- Inhalte, die vor dem 1. des Kaufmonats veröffentlicht wurden
Wähle Option 1 um die Funktion ausgeschaltet zu lassen. Die anderen beiden repräsentieren den relativen Zeitpunkt, vor dem Inhalte ausgeschlossen werden sollen.
Wichtig: Es gilt der Zeitpunkt der Veröffentlichung des Inhalts in WordPress. Inhalte, die später bearbeitet werden, sind dann nicht plötzlich allen Kunden die erst nach Veröffentlichung gekauft haben zugänglich.

Fehler-Behandlung
Bei der Fehler-Behandlung kannst du einstellen, was passieren soll, wenn jemand eine von DigiMember geschützte Seite (oder Artikel) aufruft, zu der er keinen Zugriff hat.
Als Standard ist hier „Login Formular anzeigen“ gewählt. Du kannst aber auch auf eine andere Seite Ihrer WordPress Installation leiten oder auf eine externe URL. Alternativ dazu kannst du auch einen Text anzeigen lassen, den du manuell bei der Einstellung eingeben kannst.

WordPress Konto sperren
Wenn du eine zahlungspflichtige Mitgliedschaft oder ein Abonnement betreibst und eine Zahlung bleibt aus oder wird rückgängig gemacht, erhält DigiMember darüber, durch die meisten Bezahlanbieter, eine Benachrichtigung. DigiMember sperrt dann automatisch den Zugang zu dem jeweiligen Produkt, jedoch nicht den jeweiligen WordPress Account.
Bei der Einstellung „WordPress Konto sperren bei Zahlungsausfall“ kannst du einstellen, ob neben dem Produktzugang, auch der WordPress Account des Users sofort gesperrt werden soll. Die Standardeinstellung für diesen Fall ist: Nein (das bedeutet der WordPress Account wird nicht gesperrt. Der User kann sich dann weiterhin einloggen, ohne jedoch Zugang zum Produkt zu haben).
In dem DropDown Menü kannst du diese Einstellung auf „Ja,…“ und eine entsprechende Variante auswählen wie DigiMember in diesem Fall reagieren soll.

Das ist z.B. für folgenden Fall wichtig:
Angenommen du betreibst, parallel zu DigiMember ein Forum auf deiner WordPress Seite, wofür zwar ein WordPress User Account notwendig ist, um dort zu schreiben, aber kein Zugang zu einem deiner Produkte. Solltest du die Option „WordPress Konto sperren bei Zahlungsausfall“ auf „Ja,…“ einstellen, kann der User auch nicht mehr in deinem Forum schreiben.
Menüeinstellungen
Du kannst bei den Einstellungen des jeweiligen Produktes festlegen, wie sich für den User ein entsprechendes Menü verhalten soll.

Hier gibt es 3 Optionen (Mehrfachauswahl möglich):
Im Menü, falls nicht angemeldet
Wenn die Checkbox aktiviert ist, sehen Besucher deiner Seite, die nicht eingeloggt sind die Menüpunkte des jeweiligen Produktes. Klicken diese auf einen der Menüpunkte, greift die Einstellung deiner Fehlerbehandlung für das Produkt.
Im Menü, falls nicht gekauft
Wenn die Checkbox aktiviert ist, sehen Besucher deiner Seite die Menüpunkte des jeweiligen Produktes dann, wenn sie 1.) eingeloggt sind aber 2.) das Produkt nicht gekauft haben (z.B. bei mehreren Produkten). Klicken diese auf einen der Menüpunkte, greift die Einstellung Deiner Fehlerbehandlung für das Produkt.
Im Menü, falls noch nicht freigeschaltet
Wenn die Checkbox aktiviert ist, sehen Besucher deiner Seite die Menüpunkte, wenn sie 1.) eingeloggt sind, 2.) das Produkt gekauft haben, 3.) die Seite (Artikel) noch nicht freigeschaltet ist (bei sequentieller Freischaltung).
Zugangsdauer (Tage)
Die Zugangsdauer bestimmt die Tage, wie lange ein Mitglied Zugang zu diesem Produkt hat. Dazu trage einfach die Anzahl der Tage in das Feld ein.

Beispiel:
Du bietest ein Produkt mit einer einmaligen Zahlung an, für das dein Mitglied dann 30 Tage Zugang erhalten soll. Nach Ablauf der 30 Tage wird der Zugang zum Produkt, für den Kunden gesperrt. Für weitere 30 Tage Zugang muss er das Produkt neu erwerben.
Wichtig: Bei Abos lässt du dieses Feld leer! DigiMember sperrt den Zugang zum Produkt automatisch wenn eine Abo-Zahlung ausgeblieben ist.
Verkaufstext (Preview)
Du kannst auch einzelne Abschnitte von Seiten und Artikeln mit DigiMember schützen. Dafür verwendest du den Shortcode an der jeweiligen Stelle auf der Seite oder im Artikel.
Anstelle des Shortcodes erscheint dann der im Feld eingetragene Text.

Wenn diese Seite noch nicht verfügbar ist
Über diese Option kannst du Einfluss auf das Verhalten von DigiMember nehmen, wenn die zeitverzögerte Freischaltung aktiviert ist und der Inhalt auf den der Kunde zugreifen möchte für diesen noch nicht freigeschaltet ist. Du hast 3 Optionen zur Auswahl:
- Auf WordPress-Seite weiterleiten
- Nach URL weiterleiten
- Einen Text anzeigen
Bei Option 3 kannst du einen eigenen Text definieren, der deinen Kunden angezeigt wird. Dafür hast du 2 Platzhalter zur Verfügung, mittels derer du den Kunden informieren kannst:
[IN_DAYS]--> Zeigt die Anzahl verbleibender Tage bis zur Freischaltung an[DATE]--> Zeigt das Datum der Freischaltung an
Wichtig: Diese Platzhalter sind individuell für jeden Kunden. Die Platzhalter müssen nicht zusammen genutzt werden.
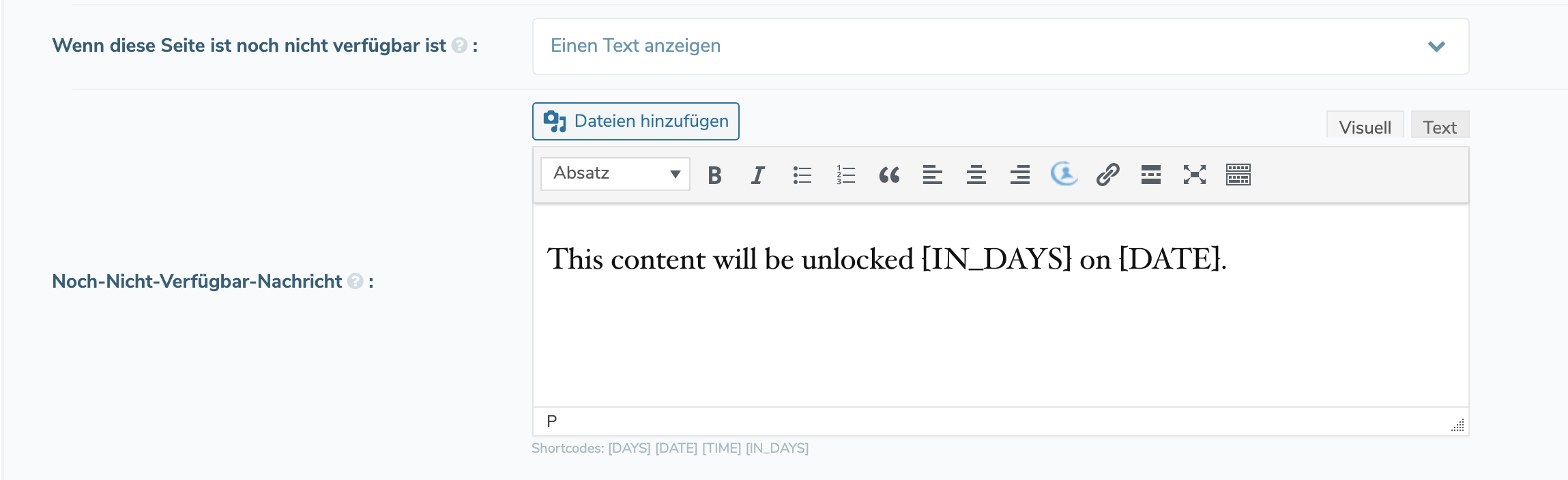
Download Produkte
In diesem Video erklären wir dir, was eigentlich die Unterschiede zwischen Mitglieder- und Download-Produkten sind und wie du ein Download-Produkt einrichtest.
Zusammenfassung
- Am Anfang erklären wir dir kurz die Unterschiede der beiden Produkttypen in DigiMember.
- Wenn du ein Download-Produkt anlegen möchtest, musst du zuerst eine Seite für dein Produkt erstellen. Füge der Seite Text, ein Bild deines Produktes und den Shortcode für ein Download-Produkt hinzu. Veröffentliche dann die Seite.
- Logge dich nun in dein WordPress Dashboard ein und klicke auf DigiMember –> Produkte
- Dort klickst du dann auf „Neues Download-Produkt“
- Dann musst du deinem Produkt einen Namen geben und die Download-Seite in WordPress bestimmen.
- Danach kannst du die Zugangsdauer und das Download-Limit der Datei einstellen. Also wie lange der Käufer nach dem Kauf Zugriff auf das Produkt hat und wie oft er es nach dem Kauf herunterladen darf.
- Bei „Inhalte schützen“ kannst du einstellen, welche Seite und Informationen User sehen sollen, die auf der Download-Seite landen, aber das Produkt nicht gekauft haben oder nicht eingeloggt sind.
- Fertig.
Mit DigiMember kannst du deine Download Dateien ausliefern.
Um ein Download-Produkt anzulegen klicke im DigiMember Menü auf “Produkte” und dann, ganz oben auf der Seite, auf “+ Neues Download-Produkt”.

Anschließend vergibst du deinen Produktnamen und machst die entsprechenden Angaben zum Produkt im folgenden Fenster:
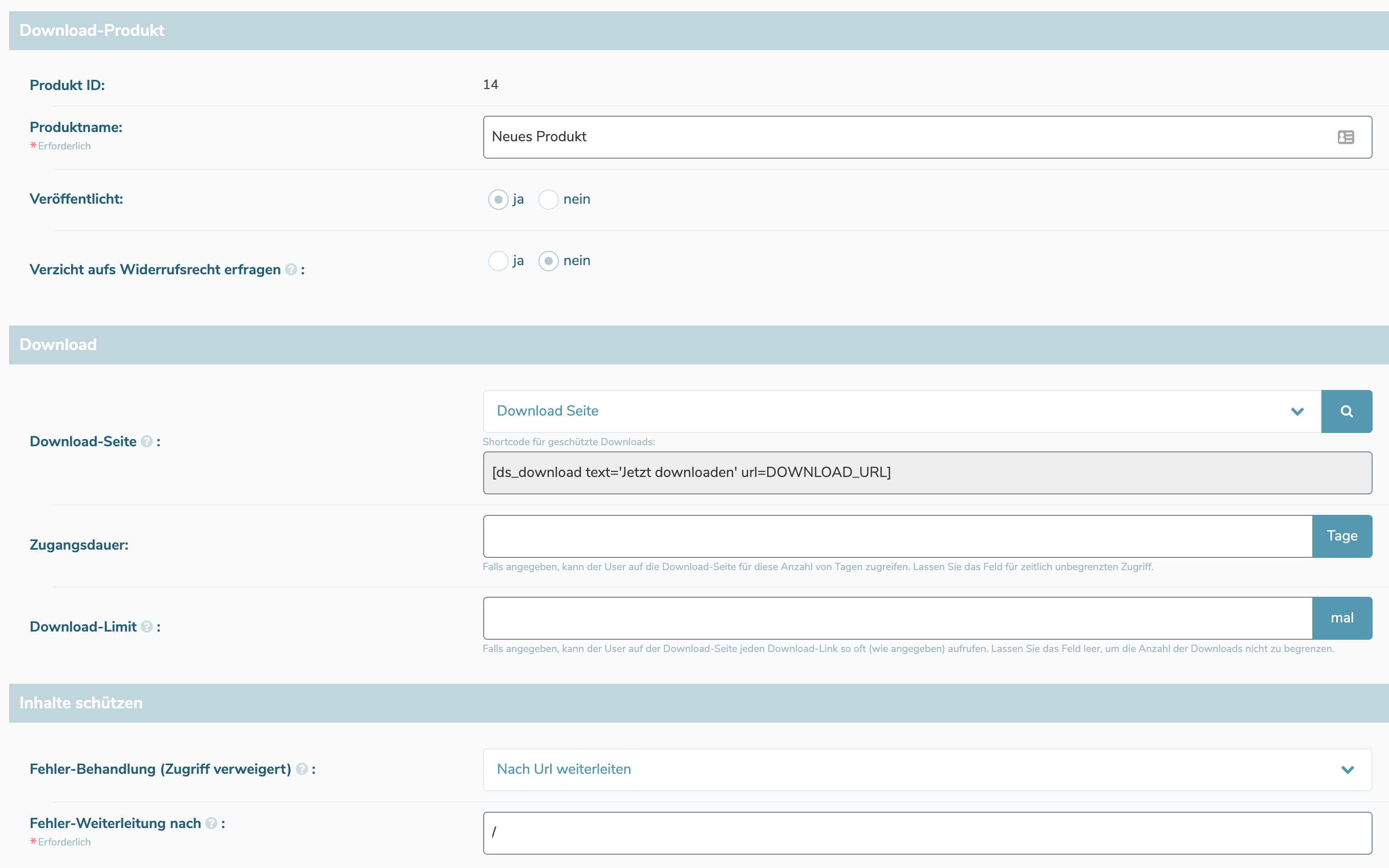
Die Einstellung „Veröffentlicht“ legt fest, ob das Produkt verfügbar ist oder nicht. Wenn du vor hast dein Produkt erst später anzubieten, stelle „nein“ ein, wenn du es sofort anbieten willst „ja“.
Die Download-Seite wählst du aus einem Drop Down Menü aus (du musst die Seite zuvor erstellt haben). Auf der Download-Seite bindest du den Download-Link ein (Erklärung weiter unten im Text).
Mit der Zugangsdauer legst du fest, wie lange jemand, nachdem er das Produkt gekauft hat, auf die Downloadseite zugreifen kann. Gib z.B. 3 ein, wenn du deinen Kunden erlauben willst 3 Tage lang, nach dem Kauf, auf die Download-Seite zugreifen zu können.
Das Download-Limit gibt die Gesamtzahl der erlaubten Downloads an. Analog zur Dauer kannst du deine Downloads limitieren. Gib z.B. 3 ein, wenn du deinen Kunden, von der Anzahl her, 3 mal gestatten willst das Produkt herunterzuladen.
Bei der Fehlerbehandlung wählst du die Seite aus oder gibst darunter im Feld eine externe Seite ein, auf die jemand weitergeleitet werden soll, wenn er nicht berechtigt ist das Produkt herunterzuladen oder eines der Limits (Dauer oder Anzahl) bereits abgelaufen ist.
Nachdem du diese Einstellungen gemacht hast, klickst du auf „Änderungen übernehmen“.
Download-Seite
Auf deiner angegebenen Download-Seite kannst du nun, mit dem DigiMember Shortcode Generator, die entsprechenden Download URL´s einfügen.
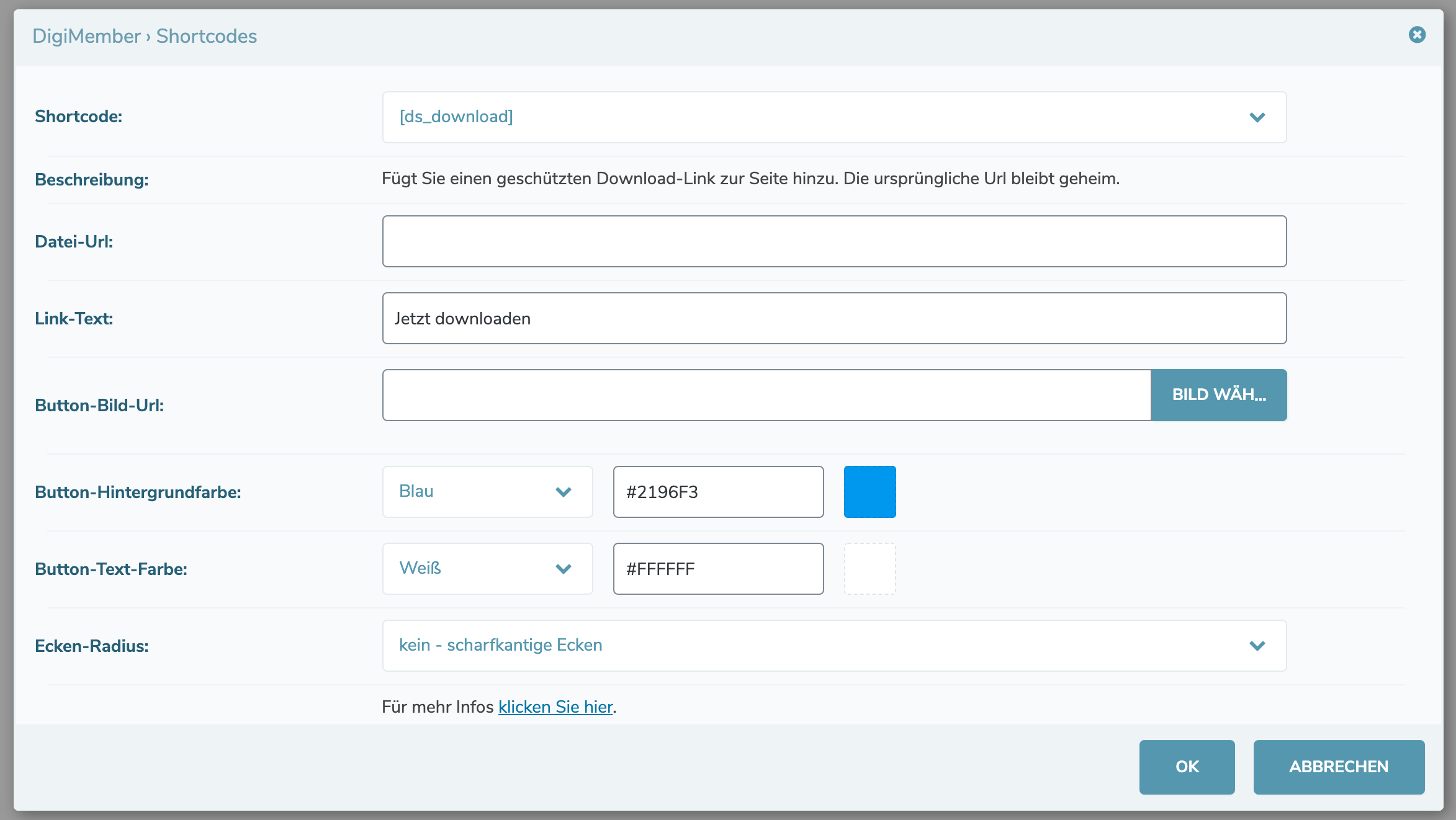
Wähle bei Shortcode den ds_download Shortcode aus. In dem Feld für die Datei-URL gibst du die URL ein, auf der du deine Download-Datei gespeichert hast (Web-Account, Dropbox, Amazon S3 etc.). Beim Link-Text kannst du einen beliebigen Text eingeben, der auf der Download Seite erscheint. Alternativ dazu kannst du auch eine Grafik einfügen (z.B. Download Button). Klicke auf Ok!
Im WordPress-Editor wird dir nun der Shortcode, mit deiner Download-URL angezeigt.
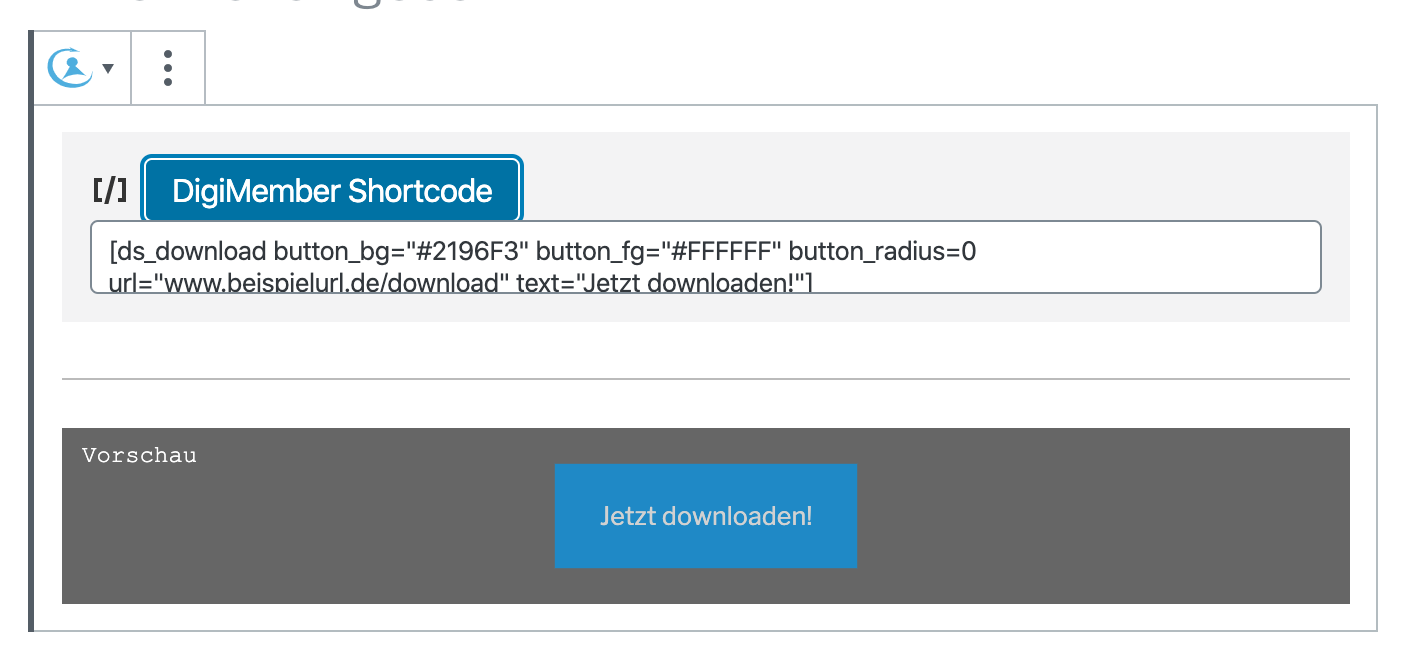
DigiStore24 (Produktgenerator)
Du kannst direkt aus DigiMember heraus dein Produkt bei DigiStore24 erstellen. Dieses wird dann einmal synchronisiert. ACHTUNG: Um diese Funktion zu nutzen musst du unbedingt dein DigiMember Konto mit DigiStore24 verbinden (hier klicken für mehr Informationen dazu).
Klicke im DigiMember Menü auf „Produkte“ und fahre mit der Maus über das jeweilige Produkt. Klicke dann auf „DigiStore24“

Alternativ kannst du beim ausgewählten Produkt, oben den Reiter „DigiStore24“ anwählen.
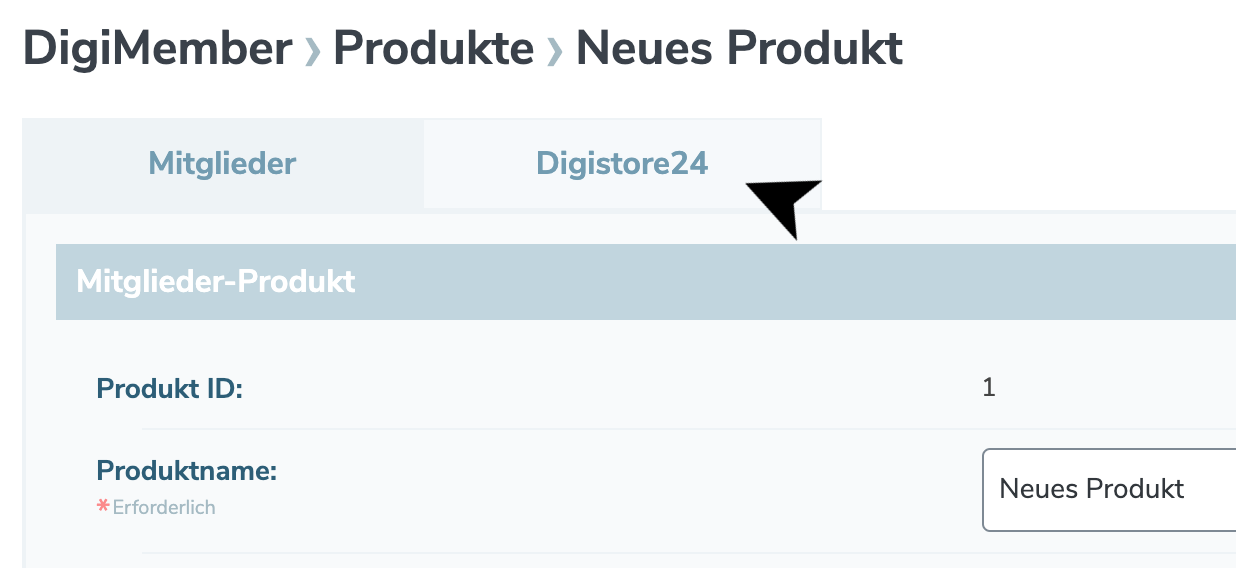
Wenn DigiMember mit DigiStore24 verbunden ist, siehst du folgendes Fenster:
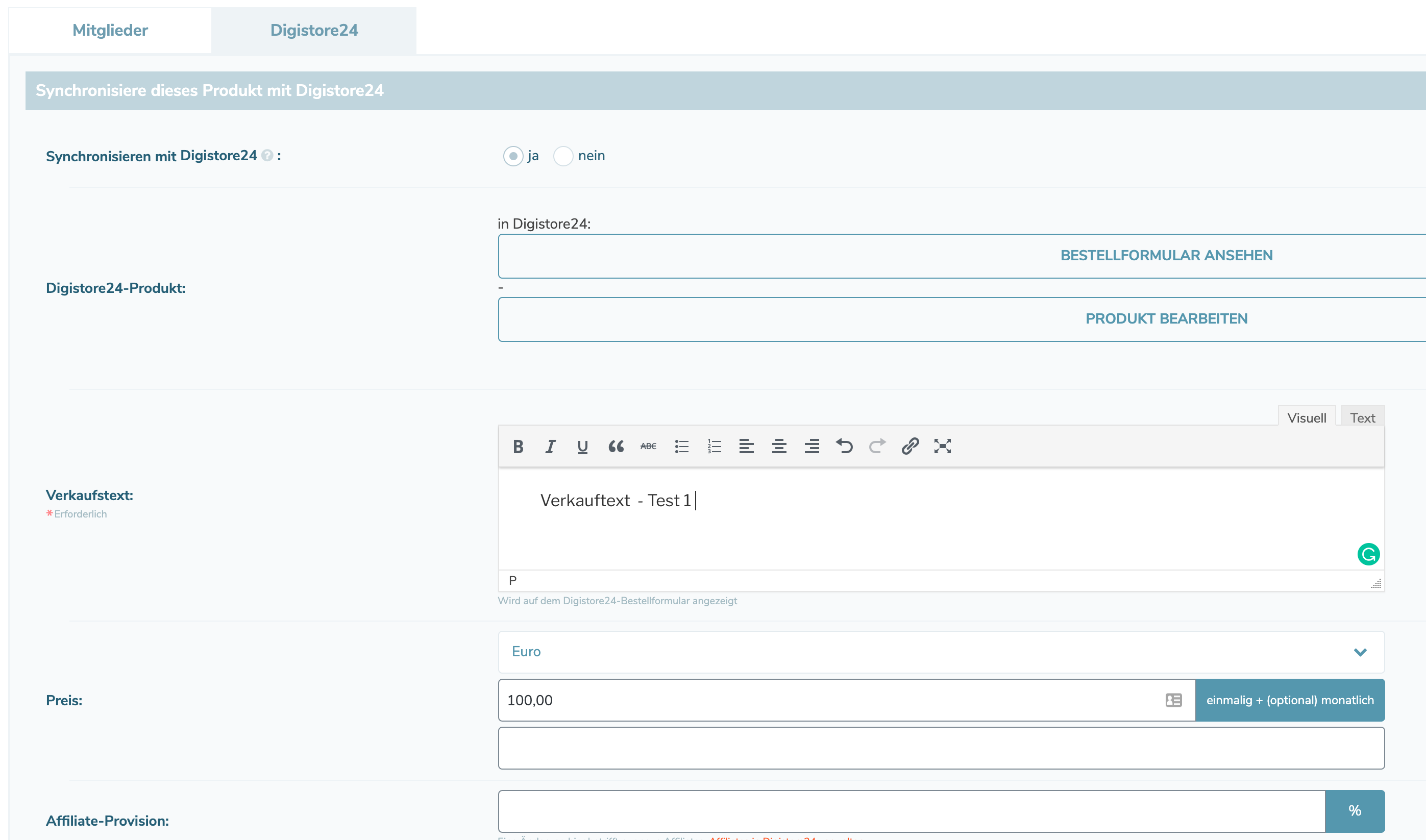
Falls noch nicht angehakt, setze die Checkbox „Synchronisieren mit DigiStore24“ auf „ja“!
Gib deinen Verkaufstext ein, der auf dem Bestellformular erscheinen soll (den Link zum Bestellformular erhältst du nachdem du gespeichert hast).
Lege den Preis fest. Du kannst in DigiMember Einmalzahlungen anlegen und / oder Monatszahlung. Falls du einen anderen Zahlungsrhythmus einstellen möchtest, mache dies bitte direkt bei DigiStore24 im Anschluss).
Nun gibst du die Affiliate Provision an, falls du eine Provision für Affiliate-Verkäufe auszahlen lassen möchtest. Falls du keine Affiliate Provision anbieten möchtest, lasse das Feld leer.
Wähle jetzt deine Verkaufsseite und deine Danke-Seiten-URL aus (BEIDES ist erforderlich für die Produktgenehmigung). Du kannst eine externe URL angeben oder eine Seite aus deiner WordPress Installation auswählen.
Bild hochladen & Produkt zur Genehmigung einreichen
Um ein Produktbild hochzuladen, achte darauf, dass deine Grafik die nicht größer als erlaubt ist (2 MB) und, dass die Maße des Bildes in der Breite exakt 100 Pixel und in der Höhe 100 bis 500 Pixel groß ist. Du kannst direkt, aus DigiMember heraus, dein Produkt zur Genehmigung einreichen. Tue dies nur dann, wenn du alle erforderlichen Angaben gemacht hast (Verkaufsseite, Danke Seite, Preis etc.)

Nach dem speichern (Änderungen übernehmen) siehst du den Link zu deinem Bestellformular und dein neues Produkt angehakt unten in der Liste.

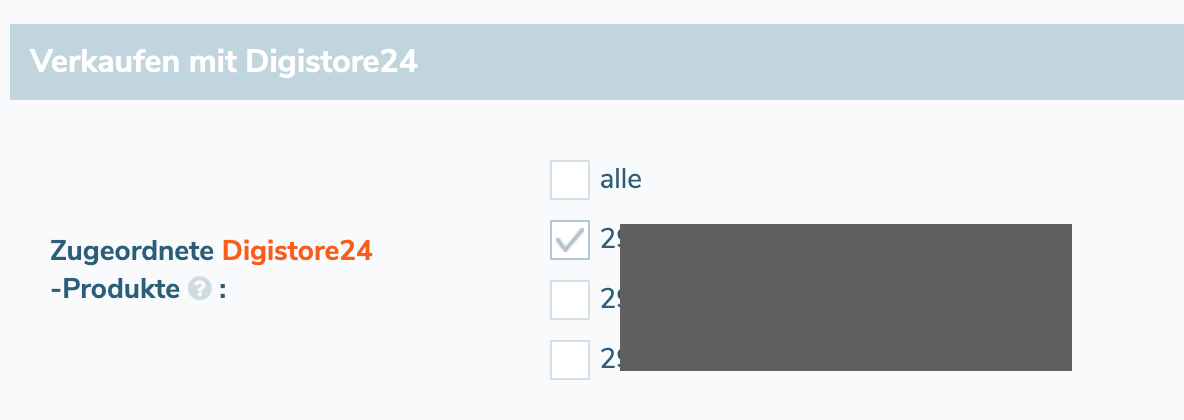
Du kannst das Produkt im Anschluss jederzeit direkt bei DigiStore24 bearbeiten. Nachträgliche Änderungen in DigiMember werden nicht mehr mit Digistore24 synchronisiert. Daher kannst du, sobald das Produkt in Digistore24 angelegt wurde, oben "Ein neues Produkt in Digistore24 anlegen" auf "Nein" stellen.