7. Mail Texte
E-Mails mit DigiMember
In diesem Video erklären wir dir, wie du die E-Mail-Texte anpasst, die z.B. nach einem Kauf deines Produktes an Kunden gesendet werden.
Zusammenfassung:
- Logge dich in dein WordPress-Dashboard ein und gehe zu DigiMember –> Mail Texte.
- Dort wählst du die Art Produkt aus, für die du die Texte anpassen möchtest. Es gibt Mitglieder-Produkt, Download-Produkt und Neues-Kennwort-Mail.
- Wähle außerdem oben im Dropdown-Menü unbedingt das Produkt aus, für das du den E-Mail-Text anpassen möchtest.
- Schreibe dann wahlweise neue Texte für den Betreff und die Nachricht. Dabei kannst du Platzhalter wie z.B. %%username%% verwenden, um diesen in der passenden E-Mail anzuzeigen.
- Wähle aus, wann und wie oft der User diese E-Mails erhalten soll, indem du unten beim Punkt „Versende diese E-Mail…“ deine Auswahl triffst.
- Klicke auf „Änderung übernehmen„.
- Fertig.
DigiMember ist KEIN Autoresponder oder ein Newsletter-Plugin! Es gibt jedoch Situationen, in denen es erforderlich ist mit DigiMember E-Mails zu versenden:
- Versenden der Zugangsdaten
- Die „Kennwort vergessen“ Funktion
Für diese beiden Fälle bietet DigiMember dir die Möglichkeit entsprechende E-Mail-Texte zu erstellen und einzustellen, in welchen Fällen diese versendet werden.
Willkommens-E-Mail
Nachdem sich ein neuer User bei dir registriert hat oder eine Mitgliedschaft erworben hat, kannst du ihm automatisch eine Willkommens-E-Mail, mit seinen Zugangsdaten, zusenden. Dazu musst du zuvor, bei den Einstellungen von DigiMember, die E-Mail Kommunikation einstellen. Wir empfehlen dir, den Versand über deine eigene E-Mail-Adresse (siehe E-Mail Versand – eigene E-Mail Adresse).
Klicke im DigiMember-Menü auf „Mail-Texte“. Anschließend wählst du oben das Produkt aus, für welches du deine Willkomens-E-Mail konfiguieren willst. Achte darauf, dass der Reiter „Willkommens-E-Mail“ ausgewählt ist (Standard).

Die Betreffzeile und das Nachrichten-Feld sind bereits mit Text gefüllt. Du kannst diese so übernehmen oder sie beliebig verändern.
In der Betreff-Zeile trägst du den Text ein, der im E-Mail Postfach des Empfängers als Betreff-Zeile erscheinen soll. Du kannst vorgefertigte Platzhalter verwenden (z.B. Username, Passwort etc.). Diese findest du ganz unten auf der Seite.

Im Nachrichten-Feld kannst du den Text eintragen, den dein neues Mitglied in seiner E-Mail erhalten soll. Auch hier kannst du mit Platzhaltern arbeiten.
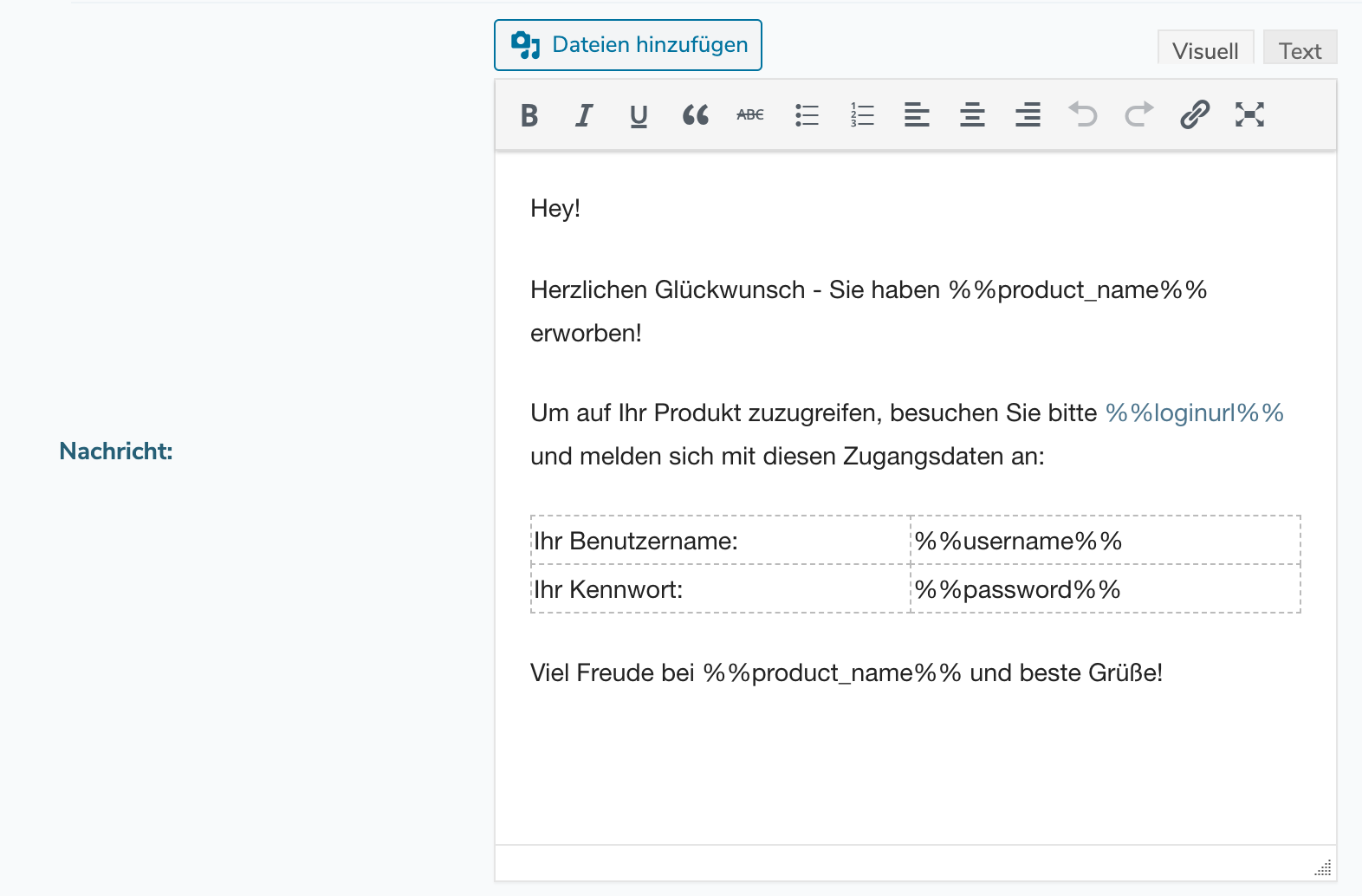
Es stehen dir mehrere Platzhalter zur Verfügung, die du beliebig in deiner E-Mail einfügen kannst. Die Platzhalter werden dann durch den entsprechenden Wert ersetzt.
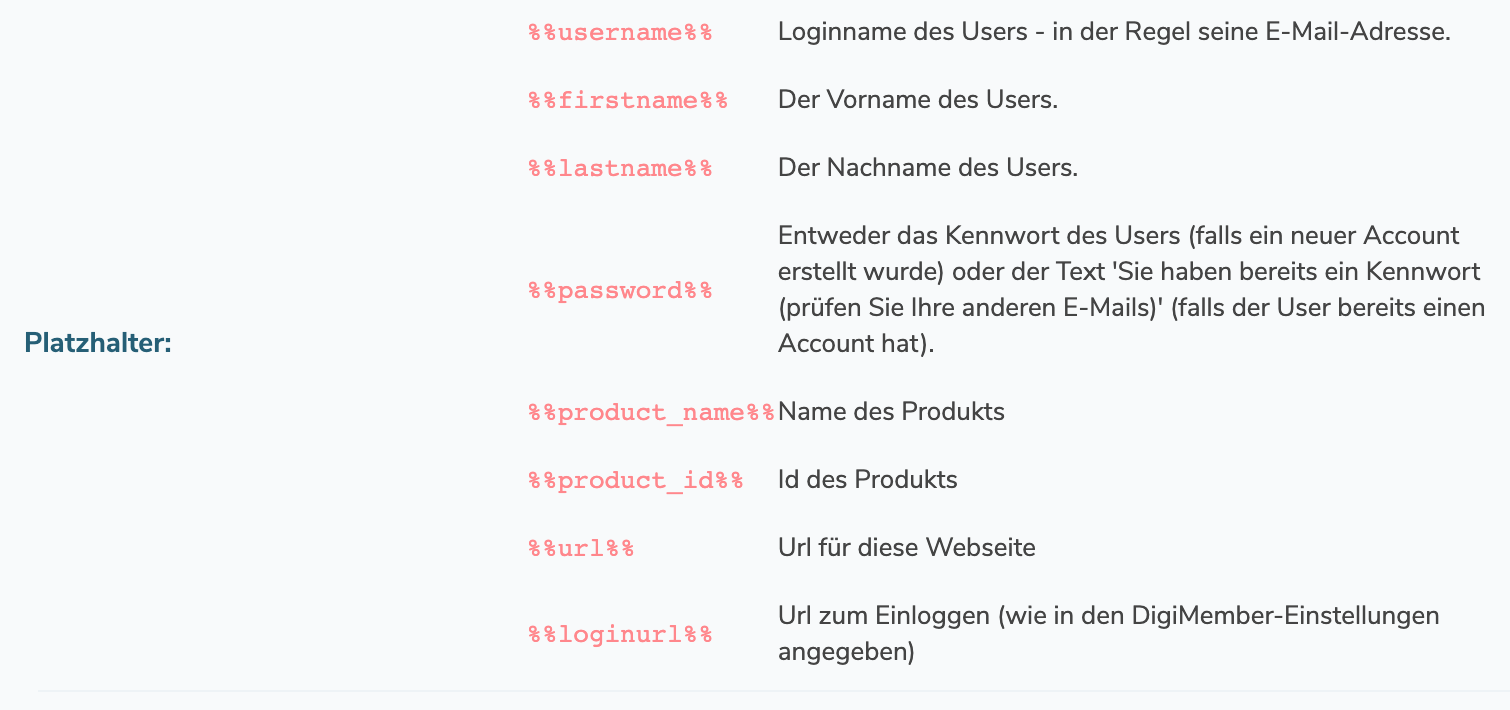
Als nächstes kannst du die Bedingungen für den Versand der Willkommens-E-Mail festlegen. Hier stehen dir mehrere Möglichkeiten zur Auswahl. Wähle diese aus dem DropDown Menü aus.
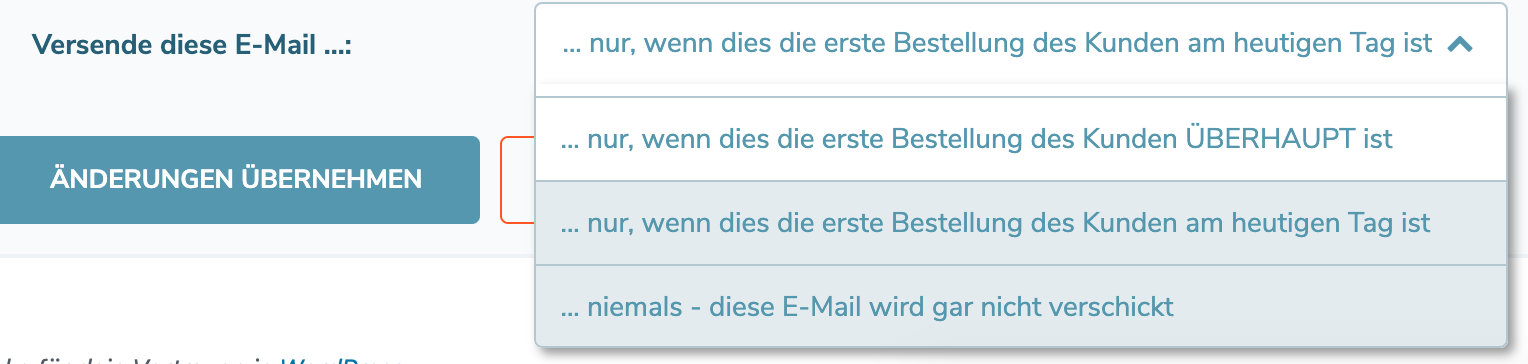
Bestätige deine Einstellungen indem du auf „Änderungen übernehmen“ klickst!
Um deine E-Mail zu testen, klicke auf den Button „Test-E-Mail senden“, trage dann in das Popup deine E-Mail-Adresse ein und klicke auf „OK“. Du erhältst dann eine entsprechende Meldung, ob der Versand funktioniert hat. Falls du eine Fehlermeldung erhältst, prüfe bitte noch mal deine E-Mail Kommunikation Einstellungen.
Wenn du eine Bestätigung über den Versand der E-Mail erhältst, prüfe deinen Posteingang, um die E-Mail zu sehen.
Neues Kennwort E-Mail
Hat einer deiner User sein Kennwort vergessen stellt DigiMember dafür eine „Kennwort vergessen“-Funktion zur Verfügung. Diese wird automatisch unter dem Login Feld eingeblendet. Nutzt ein User diese Funktion wird er aufgefordert seinen Benutzernamen und 2-mal ein neues - von ihm gewähltes Kennwort - einzutragen. Anschließend erhält der User eine E-Mail, mit einem Link. Mit Klick auf den Link bestätigt der User seine Kennwort-Änderung. Ab diesem Zeitpunkt ist das neue Kennwort gültig.
Um diese Bestätigungs-E-Mail zu bearbeiten, klicke im DigiMember Menü auf „Mail Texte“. Wähle dann oben den Reiter „Neues-Kennwort-Mail“ aus.

Anschließend kannst du die Betreff-Zeile und den Text im Nachrichten-Feld anpassen. Als Platzhalter für den Bestätigungs-Link verwende „%%url%%“
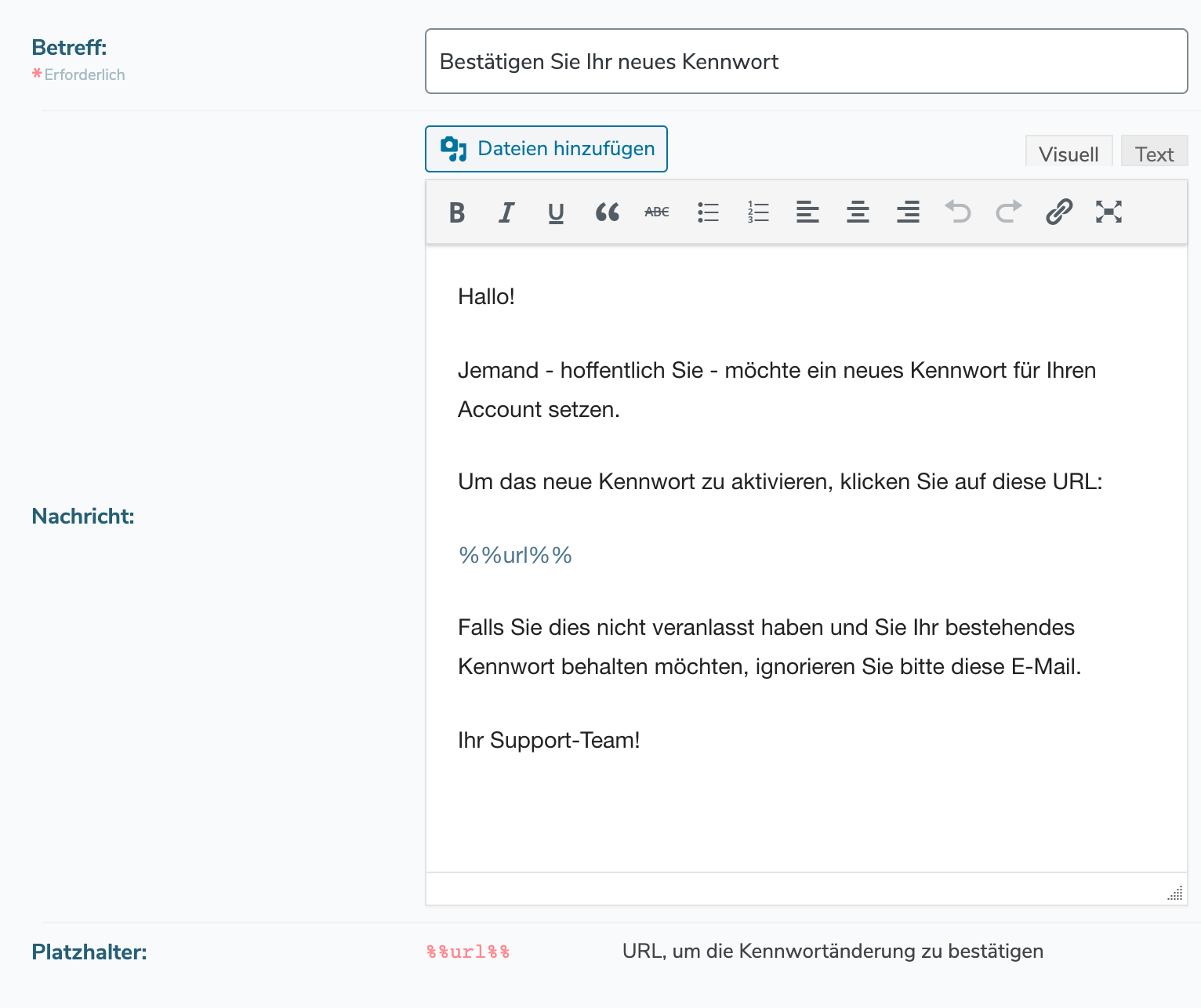
Bestätige deine Einstellungen, indem du auf „Änderungen übernehmen“ klickst!
Um deine E-Mail zu testen, klicke auf den Button „Test-E-Mail senden“, trage dann in das Popup deine E-Mail Adresse ein und klicke auf „OK“. Du erhältst dann eine entsprechende Meldung, ob der Versand funktioniert hat. Falls du eine Fehlermeldung erhältst, prüfe bitte noch einmal deine E-Mail Kommunikation Einstellungen.
Wenn du eine Bestätigung über den Versand der E-Mail erhältst, prüfe deinen Posteingang, um die E-Mail zu sehen.