Fehlersuche und -behebung
Nach Datenbank-Migration: Produktzugriff geht nicht mehr
Problem
Nach einer Datenbank-Migration können deine User nicht mehr auf die gekauften Produkte zugreifen
Ursache
U.U. ist bei der Migration dieser Fehler aufgetreten:
- bei Datetime-Feldern, die leer waren (also den Wert NULL hatten), wurde durch die Migration 0000-00-00 00:00:00 eingetragen.
Lösung
Um den Fehler zu beheben, musst du direkten Zugriff auf die WordPress-Datenbank haben und dich mit MySQL auskennen. D.h. du musst SQL-Update-Anweisungen lesen, verstehen und ausführen können.
Falls du dich nicht mit MySQL auskennst, beauftrage bitte einen Datenbank-Fachmann mit dieser Aufgabe.
Um das Problem zu lösen, gehe wie folgt vor:
Nach der Migration auf deinem neuen WordPress-Blog erstellst du eine private Dummy-Seite. Füge dort diesen Shortcode ein:
[ds_sql_upgrade_info]
Dieser Shortcode erzeugt eine Liste von SQL-Anweisungen. Bitte prüfe diese Anweisungen, ob sie wirklich nur Updates enthalten und diese Updates wirklich nur Spalten mit dem Wert 0000-00-00 00:00:00 auf NULL setzen.
Falls alles ok ist, führe die SQL-Anweisungen auf deiner Datenbank aus.
Hinweis
Diese Anleitung löst nur Probleme, die nach einer Datenbank-Migration bei DigiMember auftreten können.
Bei anderen Plugins und Themes oder bei WordPress selbst können u.U. ebenfalls Probleme auftreten, wenn Datums- und Zeit-Felder nicht korrekt übernommen wurden.
Ggf. müssen andere Tabellen mit Feldern vom Typ date, datetime oder timestamp, die NULL sein können, korrigiert werden, indem die Werte 0000-00-00 bzw. 0000-00-00 00:00:00 durch NULL ersetzt werden.
Keine Kauf-Benachrichtigungen bei Strato
Lösung:
- Einloggen im Strato Kundenservice
- Zum Hosting-Paket wechseln
- Den Punkt Einstellungen auswählen
- Unterpunkt ServerSide Security wählen
- Den Punkt ‘Filter für Gästebuchspam’ deaktivieren
SSL-Fehler bei der Verbindung mit Digistore24
Du möchtest DigiMember mit Digistore24 verbinden und erhältst eine Fehlermeldung wie diese:
Fehler beim HTTP-Aufruf durch CURL (# …. )
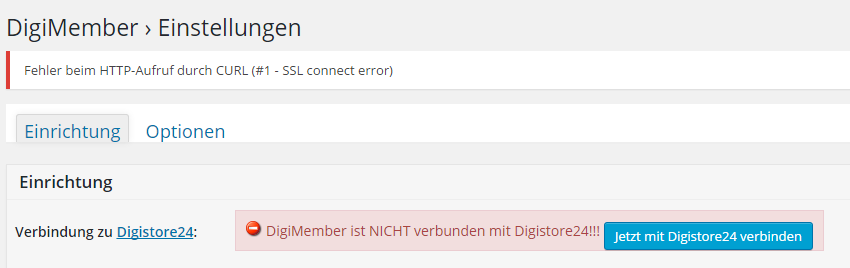
Hintergrund des Fehlers
Es gibt zwei mögliche Ursachen.
1.Fehlermeldung: cURL error 60: SSL certificate problem: unable to get local issuer certificate
Jedes SSL-Zertifikat (auch das von Digistore24) ist mit einem Root-Zertifikat signiert. Dadurch wird sichergestellt, dass es authentisch ist.
Dein Webserver prüft das SSL-Zertifikat von Digistore24 (oder anderen Diensten).
Dazu benötigt es ein sogenanntes Root-Zertifikats-Bundle,d.h. eine Sammlung von Root-Zertifikaten.
Wenn diese Sammlung veraltet ist, kann es vorkommen, dass dein Webserver neue SSL-Zertifikate nicht prüfen kann, da es nicht über das passende Root-Zertifikat verfügt.
Lösung
Die Lösung ist die, das Root-Zertifikats-Bundle deines Webservers auf den aktuellen Stand zu bringen.
Das ist Aufgabe deines Webanbieters.
In der Regel wird es ausreichen, die Linux-Distribution deines Webservers auf dem aktuellen Stand zu halten.
Falls dies das Problem nicht löst, ist auch folgender Weg möglich:
Dein Webanbieter lädt ein aktuelles Root-Zertifikats-Bundle herunter – z.B. von hier :
ACHTUNG: Wir übernehmen keine Garantie für die Vertrauenswürdigkeit dieser Zertifikate – bitte prüfe diese selbst!
Und in der php.ini curl anweisen, dieses Root-Zertifikats-Bundle zu verwenden:
curl.cainfo="/path/to/downloaded/cacert.pem"
2. Fehlermeldung: SSL connect error
Im Jahr 2014 wurde beim HTTPS-Protokoll „SSLv3“ (oder einfach nur „SSL“) die sog. „Poodle-Attack„-Sicherheitslücke entdeckt. Deshalb sollte SSLv3 nicht mehr genutzt werden.
Für digistore24.com wurde SSLv3 deaktiviert. Statt dessen wird das neuere und sichere Verfahren TLS (oder TLSv1) verwendet.
Wenn du die obige Fehlermeldung erhältst, unterstützt Ihre PHP-Installation (genauer: das Curl-Modul) kein TLS.
Lösung
Bitte deinen Webanbieter, TLS für das Curl-Modul Ihrer PHP-Installation zu aktivieren.
Falls das nicht geht, wechsle zu einem anderen Webanbieter, der die PHP-Installation aktuell hält. Wir haben seit über zehn Jahren sehr gute Erfahrungen mit dem deutschen Anbieter Hetzner gemacht.
Beim Login/Einloggen als Admin habe ich ein Problem
Wenn du dich als Admin über eine Seite mit dem Shortcode [ds_login] einloggst, wirst du – genau wie deine User – auf die Startseite des Produkts weitergeleitet.
Um das zu verhinden, logge dich über die URL
https://DEINE-DOMÄNE.DE/wp-admin
Ersetze dabei https://DEINE-DOMÄNE.DE durch die URL deiner Website.
Dann wirst du auf das WordPress-Admin-Dashboard weitergeleitet, sodass du eventuelle Fehler oder Probleme beheben kannst.
Fehler: Member-Seiten werden nach Login nicht aufgerufen.
Um herauszufinden wo der Fehler liegt, gehen Sie bitte folgendermaßen vor:
- deaktiviere alle Plugins, außer DigiMember. Deaktiviere caching, auch serverseitig.
- aktiviere ein Standardtheme
- gesamtes System updaten (ggf. Updates manuell erneut aufrufen)
- versuche, den beschriebenen Fehler zu reproduzieren. Achtung: Standardtheme, keine weiteren Plugins, kein caching.
5.1 wenn kein Fehler, dann Plugins schrittweise aktivieren und jedes Mal testen
5.2 wenn der Fehler weiterhin besteht, Nachricht wende dich an den Support (support@digimember.de)
Wechselwirkungen mit Plugins/Themes – wer ist der Schuldige?
Bevor wir DigiMember ausliefern, testen wir es gründlich.
Es gibt aber unzählige WordPress-Plugins und -Themes – und nicht alle sind auf dem aktuellen Stand oder auch nur gut und zuverlässig programmiert.
Wenn Fehler auftreten, bitten wir dich vielleicht, zu prüfen, ob hier eine “Wechselwirkung” mit einem anderen Plugin oder mit dem Theme vorliegt.
Wenn wir genau wissen, an welchem Plugin oder Theme es liegt, können wir die Ursache entweder beheben oder dem Autor des Plugins / Themes Hinweise geben, was er ändern muss, damit sein Plugin / Theme andere Plugins nicht mehr stört.
Den Schuldigen finden
Stelle bitte zunächst sicher, dass WordPress, deine Plugins und dein Theme auf dem aktuellen Stand sind. Falls Updates verfügbar sind, installiere diese. Dies kann den Fehler vielleicht schon beheben.
Plugins prüfen
Um herauszufinden, welches Plugin den Fehler verursacht, mache bitte folgendes:
- Deaktiviere alle Plugins außer DigiMember. Prüfe, ob der Fehler weiterhin auftritt. Falls ja, mache weiter im nächsten Abschnitt (Theme prüfen).
- Aktiviere ein Plugin nach dem anderen. Prüfe nach jedem Plugin, ob der Fehler noch auftritt.
- Wenn du ein Plugin hast, bei dem der Fehler auftritt, deaktiviere das Plugin. Aktiviere alle anderen. Wenn der Fehler dann nur mit diesem Plugin auftritt, aber nicht ohne, hast du den "Schuldigen" gefunden.
Falls du so zu keinem Ergebnis kommst, prüfe bitte das Theme.
Theme prüfen
Aktiviere bitte Testweise ein anderes Theme (z.B. Twenteeleven). Auch, wenn die Seite dann komisch oder nicht nutzbar aussieht, prüfe bitte, ob der Fehler dann immer noch auftritt. Falls ja, ist das Theme Schuld. Aktiviere dein gewünschtes Theme nach dem Test wieder.
Gibt es bekannte Probleme mit anderen WordPress Plugins und Themes?
Bei WordPress können Plugins sehr viel. Das ist gut, weil Plugins dadurch viele Möglichkeiten schaffen können. Aber auch schlecht, weil jedes Plugin jedes andere stören kann.
Wir haben DigiMember so konzipiert, dass es möglichst wenig von anderen Plugins beeinflusst wird und möglichst wenig Einfluss auf andere Plugins nimmt.
Leider kommt es trotzdem mit einigen wenigen Plugins zu Problemen.
Mit diesen Plugins sind Probleme bekannt:
Avia-Layout-Architect (Pagebuilder)
Hier gibt es eine kleine Eigenheit, wenn ein Besucher kein Zugriff auf die besuchte Seite hat.
Wenn beim Produkt für „Fehler-Behandlung (Zugriff verweigert)“ die Option „Einen Text anzeigen“ oder „Login-Formular anzeigen“ gewählt, wird statt dessen ein nicht änderbarer Text angezeigt.
Der Inhalt ist korrekt geschützt.
Die Optionen „Auf Seite weiterleiten“ oder „Zu URL weiterleiten“ funktionieren korrekt.
Außerdem funktioniert der Shortcode ds_preview nicht korrekt mit dem Pagebuilder. Bitte verwende stattdessen den Shortcode ds_if.
Chap Secure Login
Mit diesem Plugin funktioniert der Login über das DigiMember-Loginformular nicht (das vom Shortcode [digimember_open]digimember_login[digimember_close] erstellt wird).
Wenn du das Plugin Chap Secure Login unbedingt benötigst, verwenden deine Nutzer am besten den Login über https://deine-domäne.com/wp-login.php.
MailJet
Das MailJet-Plugin überschreibt einfach die Admin-Menü-Einträge anderer Plugins. Dadurch ist dann ein anderes Plugin u.U. nicht im Admin-Menü sichtbar. Davon kann auch DigiMember betroffen sein. Falls du das MailJet-Plugin installiert hast, hast du u.U. keinen DigiMember-Eintrag im Admin-Menü.
Den Support von MailJet haben wir am 15.01.2013 informiert und einen Bugfix vorgeschlagen. MailJet hat bis heute nicht darauf reagiert.
Wir empfehlen dir, das MailJet-WordPress-Plugin nicht zusammen mit DigiMember zu verwenden.
Für erfahrene WordPress-User: Das Mailjet-Problem beheben.
bearbeite die Datei mailjet-options.php im Verzeichnis wp-content/plugins/mailjet-for-wordpress
Suche den folgenden Programmcode in der Datei. du findest ihn vermutlich um Zeile 33 herum.
So findest du die Zeile vor:
add_menu_page(
'Manage your mailjet lists and settings',
'Mailjet',
'manage_options',
'wp_mailjet_options_top_menu',
array($this, 'show_settings_menu'),
plugin_dir_url( __FILE__ ).'/images/mj_logo_small.png',
101);
Ändere dies in genau diesen Text
add_menu_page(
'Manage your mailjet lists and settings',
'Mailjet',
'manage_options',
'wp_mailjet_options_top_menu',
array($this, 'show_settings_menu'),
plugin_dir_url( __FILE__ ).'/images/mj_logo_small.png',
null);
Achte genau darauf, dass du diese eine Zeile genau so änderst. Leerzeichen vor oder nach dem Text spielen keine Rolle.
- Teste, ob du den WordPress-Admin-Bereich aufrufen kannst und ob alle Menü-Einträge vorhanden sind.
- Beachte, dass du diese Änderungen nach jedem Update des Mailjet-Plugins erneut durchführen müssen (bis der Mailjet-Support das Problem endlich behoben hat.)
Optimize Press 1
Falls Optimize Press geschützte Videos anzeigt, klicke hier.
WP Super Cache
Manchmal gibt dieses Plugin die folgende Meldung unsichtbar aus:
WP Super Cache is installed but broken. The path to wp-cache-phase1.php in wp-content/advanced-cache.php must be fixed!
Dies stört dann Ajax-Aufrufe, die z.B. für den Login benötigt werden.
Wir empfehlen, dieses Plugin nicht zu verwenden oder regelmäßig zu überprüfen, dass die Meldung nicht unsichtbar im HTML-Code auftaucht (dazu können Sie sich den Seitenquell anzeigen lassen und nach “WP Super Cache is installed but broken” suchen).
LeadPages
Es gibt in Verbindung mit diesem Pagebuilder beim Test der Verbindung bei Digistore24 den IPN-Verbindungsfehler:
(bsp. wenn man als Startseite eine Optinseite mit Leadpages eingerichtet hat)
Dein Server hat NICHT erfolgreich auf unseren IPN Call geantwortet.
Fehlercode: ERROR
Fehlermeldung: Der IPN-Aufruf war nicht erfolgreich. Ihr Zielserver hat eine Antwort gegeben, die auf einen Fehler hindeutet. Die Antwort des Zielservers finden Sie unten unter „Inhalt“. Bitte prüfen Sie die Antwort und setzen Sie sich ggf. mit dem technischen Administrators Ihres Zielservers in Verbindung.
Der HTTP-Request wird nicht von WordPress (und damit nicht von DigiMember) sondern von Leadpages beantwortet.
Falls das so ist, empfehlen wir folgendes zu tun:
– statt der Anbindung über die Digistore-API verwende die alte Digistore-Anbindung (in DigiMember unter Bezahlanbieter, Typ „Digistore“)
– wenn du die Anbindung in DigiMember einrichtest, erhältst du eine neue IPN-URL
– bei dieser IPN-URL änderst du dann den ersten Teil vor den Fragezeichen in: http://ihredomain.de/wp-content/plugins/digimember/ipn.php
Die GET-Parameter (hinter dem Fragezeichen) aus der alten IPN-URL müssen dabei erhalten bleiben.
– diese neue IPN-URL kannst du dann testen. Rufe diese einfach im Browser auf. Es muss dann OK erscheinen
– die neue IPN-URL gib dann in Digistore24 bei der IPN-Anbindung (Typ: DigiMember) an
Wichtiger Tipp: (Falls du später ein neues System aufsetzt, ist es vielleicht einfacher, Verkaufsseite (Leadpages) und Mitgliederbreich (DigiMember) in unterschiedliche WordPress-Installationen zu packen (z.B. http://deine-domain.de/ und http://mitglieder.deine-domain.de/)).
Einzelne Themes
Falls ein Theme sich nicht an den WordPress-Standard hält, kann es vorkommen, dass eingeloggte User nicht das richtige Menü sehen. Mehr Infos hier.
Falls der Footer “Erstellt mit DigiMember” (mit dem Affiliate-Link) nicht anzeigt wird, ruft das verwendete Theme die WordPress-Funktion wp_footer() nicht auf, wie z.B. beim Theme NotepadChaos. Dies kann nur der Autor des Themes beheben.
Andere Fehler
Falls hier nicht genannte Fehler auftreten, kann die Ursache eine uns noch nicht bekannte Wechselwirkung mit einem Plugin oder Theme sein.
Um herauszufinden, wer der “Schuldige” ist, findest du mehr Infos hier.
In seltenen Fällen liegt es auch an der Art und Weise, wie der Webspace eingerichtet ist.
Fehlermeldung bei der Installation – was kann ich tun?
Ausgehende HTTP-Aufrufe durch PHP gesperrt
Für Anbindung der Autoresponder und für die Lizenzprüfung führt DigiMember HTTP-Aufrufe durch. Deshalb funktioniert DigiMember nur, wenn HTTP-Aufrufe durch PHP-Skripte möglich sind.
Falls deine DigiMember-Lizenz nicht aktiviert werden kann, sind HTTP-Aufrufe für PHP-Skripte vermutlich gesperrt.
Sehr langes WordPress Tabellenprefix
Diese Prefix gibst du bei der Installation von WordPress an. Standardmäßig ist es “wp_”, du kannst aber jeden Wert eingeben. DigiMember funktioniert nur, wenn das Prefix für die Namen der WordPress-Datenbank-Tabellen nicht länger als 35 Zeichen ist. So behebst du dieses Problem.
Andere Fehler
Falls hier nicht genannte Fehler auftreten, kann die Ursache eine uns noch nicht bekannte Wechselwirkung mit einem Plugin oder Theme sein. Mehr dazu HIER.
E-Mail-Versand funktioniert nicht. Was kann ich tun
Wenn du den SMTP-E-Mail-Versand eingerichtet hast und versucht hast, eine Testmail zu versenden und es kam folgende Fehlermeldung:
"Die E-Mail an name@gmail.com konnte nicht verschickt werden. Bitte prüfe die
E-Mail-Adresse und die E-Mail-Einstellungen. (fsockopen() [function.fsockopen]: unable to
connect to send.one.com:465 (Connection timed out))"
Dann kann das der Grund dafür sein:
Du hast entweder die Benutzerdaten oder das Passwort falsch eingegeben oder
Googlemail oder ihr Mail-Anbieter blockt die Anmeldung, weil es davon ausgeht, dass diese nicht berechtigt ist.
Wahrscheinlich erhältst du in Kürze eine E-Mail von deinem Mail-Anbieter, in der du bestätigen musst, dass du dem Prozess zustimmst.
Googlemail versendet z.B. so eine Nachricht in seltenen Fällen:
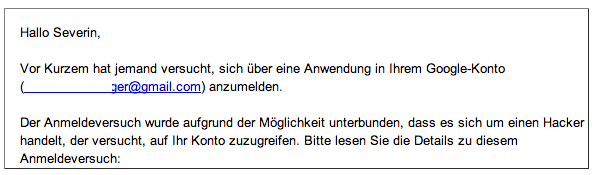
Aktivieren / Bestätigen Sie, dass es kein Hacker-Angriff ist, sondern dass Sie dafür verantwortlich sind und dann dürfte auch die SMTP-Anmeldung über DigiMember funktionieren.
Login funktioniert nicht trotz richtiger Daten
Fehler: Kunde versucht sich mit seinen Benutzerdaten einzuloggen, es erscheint aber nur das Ladezeichen und es wird keine Login-Seite angezeigt.
Bitte folgende drei Schritte umsetzen, um diesen Fehler zu beheben:
- Aktualisiere auf die neueste Version von DigiMember. Hier kannst du überprüfen, ob du die neueste Version installiert hast.
- Deaktiviere alle anderen Plugins, außer DigiMember und probiere, ob der Login mit einem von dir erstellten Benutzernamen / Passwort funktioniert. Falls ja, aktiviere einige Plugins wieder nacheinander und lokalisiere auf dieser Art und Weise das nicht richtig funktionierende Plugin.
- Falls der Fehler auch bei allen deaktivierten Plugins besteht, dann liegt es sehr wahrscheinlich an einem Cache-Plugin, wie z.B. dem “WP Super Cache”, das auch bei deaktiviertem Zustand noch “vorhanden” ist. Konfiguriere dieses Plugin daher richtig oder lösche es komplett, indem du auch die Dateien in den verschiedenen Ordnern, das dieses Plugin erzeugt hat, entfernst.
Hat DigiMember Menüpunkte verschwinden lassen?
Manchmal kommt es vor, dass die Menüpunkte eines anderen Plugins verschwinden, wenn DigiMember aktiviert ist.
In der Regel ist die Ursache für den Fehler, dass ein Plugin oder ein Theme einen bestimmten Menüpunkt besetzt (z.B. den 7. von oben).
Eigentlich sollen Plugins und Themes ihre Menüpunkte einfach unten anfügen.
Der Fehler liegt dann vermutlich darin begründet, dass DigiMember das verschwundene Menü lediglich unter auf einer bestimmten Position festgelegten Menüpunkt schiebt.
Da ist aber nicht DigiMember Schuld, sondern das Plugin oder Theme, dass den festen Menüpunktplatz beansprucht.
Um das zu überprüfen, müssen alle Plugins außer DigiMember und das Plugin mit verschwundenen Menüpunkt deaktivert werden und ein Standard-Theme (z.B. Twenty-Twelve) eingestellt werden.
DigiMember-Nutzer haben uns berichtet, dass die eigentliche Ursache ein “Maintencance-Mode”-Plugin ist. Der Fehler kann aber auch mit anderen Plugins auftreten.
Ein technischer Hinweis: Der Fehler kann auftreten, wenn ein Plugin die Funktion add_menu_page nutzt und dabei eine feste Position angibt.
Ich erhalte die Fehlermeldung “Allowed Memory Size exhausted”
Immer wieder kann es vorkommen, dass uns plötzlich eine Fehlermeldung wie
Fatal error: Allowed memory size of 654321 bytes exhausted (tried to allocate 12345 bytes) in /srv/www/user/ordner/weiterer_ordner/file.php on line 123
oder so ähnlich auf dem Bildschirm anstarrt.
Dies ist kein Fehler in DigiMember, sondern resultiert auf einer Speicherbegrenzung für Website Installationen des Webspaceanbieters. Schließlich sind auf einem Server etliche Kunden gehostet.
Es soll damit verhindert werden, dass sich einzelne Installationen Unmengen von Speicher reservieren und so die anderen Kunden zu kurz kommen.
Es wird dringend empfohlen, Kontakt mit dem Support des Hosters aufzunehmen. Dort erfährt man in der Regel welche Änderungen vorgenommen werden sollen oder dürfen. Sollte vom Support keine oder unzureichende Hilfe geboten werden, besteht die Möglichkeit, das Limit in der Datei wp-config.php hoch zu setzen.
Dazu loggt man sich mit einem ftp-Client, zum Beispiel FileZilla auf seinem Account ein und navigiert auf das Hauptverzeichnis seiner WordPress Installation.Dieses Verzeichnis sieht dann so aus:
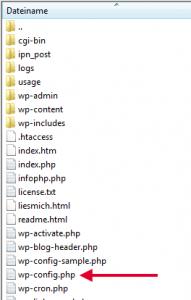
Die Datei die geändert werden muss ist also wp-config.php.
Zum Öffnen bitte mit der rechten Maustaste markieren und dann auf
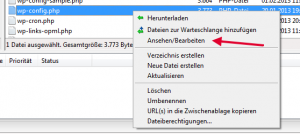
Ansehen / Bearbeiten anklicken damit sich der Editor öffnet.
Dann folgenden Code direkt in Zeile 2 nach dem „<?php“ eingeben:
define('WP_MEMORY_LIMIT', '32M');
Die Änderung speichern und nicht vergessen die geänderte Datei auf dem Server wieder zu überspielen.