Lizenzen und Aktivierung von DigiMember
Wie kann ich von DigiMember 1 oder 2 auf DigiMember 3 upgraden
Update von DigiMember 2 auf DigiMember 3
Das Upgrade von DigiMember 2 auf DigiMember 3 erfolgt im Rahmen der normalen WordPress-Plugin-Updates.
Gehe dazu im WordPress-Admin-Bereich auf Plugins.
Wenn ein Update verfügbar ist, wird dies dort beim DigiMember-Plugin angezeigt. Klicke dann ggf. auf „Plugin aktualsiieren“.
Das Update wird dann automatisch durchgeführt.
Update von DigiMember 1 auf DigiMember 3
Um ein Upgrade von DigiMember 1 auf DigiMember 3 vorzunehmen, ohne dass sich an deinen Einstellungen (Produkte, Mitgliederzugänge etc.) etwas ändert, gehe wie folgt vor:
- Klicke in deinem Dashboard auf den Menüpunkt „DigiMember“
- Gib deinen Lizenzschlüssel frei
- Trage deinen DigiMember 3 Lizenzschlüssel ein
- Klicke unten auf „Änderungen übernehmen“
- Klicke auf den Menüpunkt „Plugins“
- Setze einen Haken in die Checkbox vor dem DigiMember Plugin
- Wähle oben als Aktion „Aktualisieren“ aus und klicke auf „Übernehmen“
- Klicke erneut auf „Plugins“ und überprüfe die DigiMember Version
Bitte beachten:
Solltest du noch eine Fehlermeldung erhalten, aktualisiere die Seite.
Manchmal dauert es eine Weile bis WordPress erkennt, dass eine Aktualisierung verfügbar ist (Plugin ist farblich unterlegt). Bitte habe in diesem Fall einfach etwas Geduld.
Wichtig: Im Video wird das auf Upgrade auf DigiMember 2 erklärt. Das Vorgehen für das Upgrade auf DigiMember 3 ist exakt dasselbe.
Unterstützt DigiMember WordPress-Netzwerke („Multi Site Installationen“)?
In WordPress-Netzwerken (“Multi-Site-Installationen”) wird eine einzige WordPress-Installation für mehrere Websites genutzt. Jede Website hat dann eine eigene Start-URL und kann unter einer eigenen Domäne erreichbar sein.
DigiMember unterstützt dies. Für jede Website, die DigiMember Pro verwenden soll, wird eine eigene DigiMember-Lizenz benötigt. Du kannst im Netzwerk problemlos Blogs mit und ohne DigiMember mischen.
Damit WordPress neue Updates automatisch erkennt, muss DigiMember im ersten Blog des Netzwerks (Blog-Id 1) aktiviert sein.Es ist nicht nötig, für diesen Blog einen Lizenzschüssel einzugeben. Ohne Lizenzschlüssel kannst du zwar DigiMember Pro für diesen Blog nicht nutzen, die Updates werden aber trotzdem automatisch angeboten.
Warum kann meine Lizenz nicht aktiviert werden?
Bei der Meldung “Bitte geben Sie einen gültigen Lizenzschlüssel ein.” prüfe bitte, ob der Lizenzschlüssel vollständig und korrekt eingegeben ist. Hast du vielleicht bei Copy & Paste einen Buchstaben vergessen?
Die Meldung “Fehler bei Verbindung zum DigiMember-Server: …” tritt sehr selten auf. Möglicherweise ist unser Server gerade im Wartungsmodus. Versuche es dann einfach nach einer Stunde nochmal. Oder dein Server / Web-Account erlaubt DigiMember den Kontakt zu unserem Lizenz-Server nicht. DigiMember muss eine HTTPS-Anfrage an unseren Lizenz-Server www.digimember.de stellen. Bitte deinen System-Administrator, sicherzustellen, dass die Firewall das erlaubt.
Wie kann ich DigiMember-Updates erhalten?
Du kannst DigiMember aus dem WordPress-Dashboard im “Plugins”-Menü aktualisieren. Wenn ein neues Update verfügbar ist wird dir dies, meistens durch farbliche Markierung angezeigt. Wenn du dir nicht sicher bist, kannst du den Haken vor DigiMember setzen und oben im DropDown-Menü „Aktualisieren“ auswählen. Anschließend klicke auf „Übernehmen“!
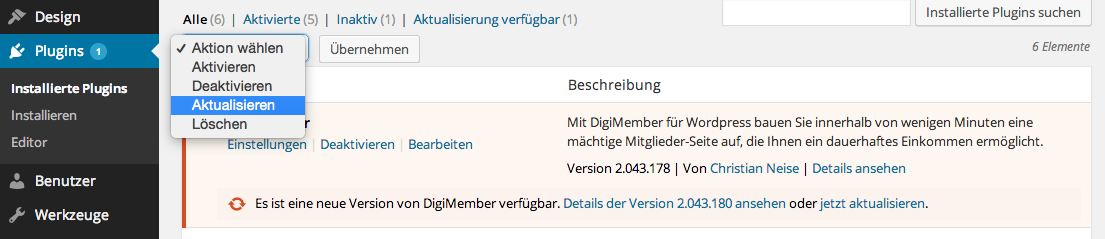
Kann ich meine Lizenz wieder freigeben und auf einer anderen Seite aktivieren?
Das ist kein Problem. Wenn du den Lizenzschlüssel eingegeben hast, findest du auf DigiMember – Einstellungen die Schaltfläche Lizenzschüssel freigeben. Klicke darauf. Dann kannst du deinen Lizenzschlüssel für eine neue Installation verwenden.
Beim Herunterladen habe ich nur einen Ordner und keine zip-Datei erhalten - keine Installation möglich
Dies ist überhaupt kein Problem. Vermutlich hat dein Browser (meist Safari) beim Download den Ordner direkt entpackt, es gibt zwei Arten, dieses Problem nun zu lösen:
Deaktiviere das automatische Entpacken von Download-Dateien in deinem Browser und lade DigiMember erneut herunter.
Du machst aus dem "digimember" Ordner eigenhändig eine zip-Datei (per Rechtsklick auf den Ordner). WICHTIG Achte unbedingt darauf, dass der Ordner weiterhin digimember heißt, bevor du DigiMember installierst und nicht z.B. digimember1, da dies sonst im weiteren Verlauf zu Anzeigefehlern führen kann.