Bezahlanbieter
IPN-Anbindung mit Digistore24 untersuchen
Wenn DigiMember bei Digistore24-Bestellungen keine neuen Zugänge anlegt, empfängt es keine IPN-Benachrichtigungen von Digistore24.
Um dies zu untersuchen, gehe bitte wie folgt vor:
- Halte die Bestell-ID einer Bestellung bereit, wo die IPN-Benachrichtigung ausgeblieben ist. Führe ggf. einen Testkauf durch.
- In Digistore24 gehe auf die Seite Berichte – Anbindungen (IPN). Diese findest du in der Vendor-Ansicht.
- Suche nach der Bestell-ID.
Falls du keinen Eintrag findest,
ist die IPN-Anbindung nicht oder nicht für das gekaufte Produkt eingerichtet.
Mache dann folgendes:
- Verbinde DigiMember erneut mit Ihrem Digistore-Konto.
- unter DigiMember – Produkte suchst du das Produkt, das verkauft werden soll. Klicke bei diesem Produkt auf Digistore24.
- Schaue dort bei Zugeordnete Digistore24-Produkte.
- Stelle sicher, dass hier das korrekte Digistor24-Produkt angehakt ist, das du in der Bestellung kaufen möchtest.
- Führe erneut einen Testkauf durch.
Falls du einen Eintrag findest,
ist die Anbindung eingerichtet.
Bitte mache dann folgendes:
- Klicke bei diesem Eintrag auf die Lupe. Es öffnet sich der Log-Eintrag.
- Unter der Überschrift IPN Settings findest du die IPN-URL. Bitte prüfe, ob diese auch wirklich auf deine Website verweist. Falls nicht, stelle die Verbindung nochmal her, wie es oben beschrieben ist.
- Schaue bitte unter Inhalt der Antwort nach. Dies ist das, was deine WordPress-Installation an DigiMember gemeldet hat.
So sieht eine erfolgreiche IPN-Benachrichtigung aus:
OK
username: klaus.meier@eine-email-adresse.de
password: aa11bb22
loginurl: https://Ihre-Domäne.com
Wenn das erste Wort nicht OK ist, war der IPN-Aufruf nicht erfolgreich.
Beispiele für fehlerhafte IPN-Benachrichtigungen
5xx-Fehler
503 Service Unavailable
...
Hier steht am Anfang eine Zahl. Das ist ein Fehlercode. Dahinter steht die Übersetzung des Fehlercodes.
Alle Fehlercodes von 500 bis 599 deuten auf ein Problem mit dem Webserver hin. Mögliche Webserver-Fehler sind:
- Server überlastet oder down
- Die Firewall des Webhosters verweigert automatische Seitenaufrufe
- Ein WordPress-Sicherheits-Plugin verhindert den Zugriff. Falls du so ein Plugin hast, stelle sicher, dass es den Zugriff von www.digistore24.com erlaubt.
Bitte wende dich an deinen Web-Anbieter, um das Problem zu lösen.
Es gibt viele gute Web-Anbieter, wo solche Probleme nicht auftreten. Einer ist Hetzner.de. Wir sind seit vielen Jahren bei Hetzner.de und sind extrem zufrieden, weil die Technik einfach stabil läuft. Und nein – wir bekommen keine Affiliate-Provision von Hetzner.
4xx-Fehler
404 Permission denied
...
Fehlercodes von 400 bis 499 deuten auf ein Berechtigungsproblem hin. Der Webserver erlaubt den Zugriff nicht. Ursache ist vermutlich ein WordPress-Sicherheits-Plugin. Falls du ein solches Plugin nutzt, stelle sicher, dass es den Zugriff von www.digistore24.com erlaubt.
Javascript- oder andere Ausgabe
Manchmal findet sich Javascript oder HTML-Code in der Ausgabe.
Beispiele:
<!-- Global Site Tag (gtag.js) - Google Analytics -->
<script async src="https://www.googletagmanager.com/gtag/js?id=xxxxxx"></script>
<script>
window.dataLayer = window.dataLayer || [];
...
<!DOCTYPE html>
<!--[if IE 8]>
<html xmlns="http://www.w3.org/1999/xhtml" class="ie8 wp-toolbar" lang="de-DE">
<![endif]-->
<!--[if !(IE 8) ]><!-->
....
Du siehst ein unlesbares Buchstabengewurschtel mit vielen < und >.
In diesem Fall hat nicht DigiMember die Antwort auf die IPN-Anfrage übernommen, sondern ein anderes Plugin.
Mögliche Ursachen:
- Das DigiMember-Plugin ist nicht aktiv. Aktiviere es dann im WordPress-Admin-Bereich unter Plugins-Intallierte Plugins
- ein anderes Plugin schießt quer. Falls du neulich ein Plugin installiert hast, deaktiviere es testweise und schaue, ob der Fehler noch auftritt. Mache dies auch mit den anderen Plugins so lange, bis es geht. Dann hast du das fehlerhafte Plugin gefunden. Dieses Plugin muss dann durch den Autor des Plugins repariert werden oder du verzichtest darauf.
Falls du nicht weiterkommst,
dann schicke uns bitte folgende Informationen in der Support-Anfrage mit:
- die Digistore24-ID (der Loginname bei Digistore24)
- die Digistore24-Bestell-ID
- den Inhalt der Antwort von oben
Digistore24 soll keine DigiMember-Zugangsdaten erhalten
Standardmäßig versendet Digistore24 DigiMember-Zugangsdaten in der Bestell-Bestätigungs-E-Mail.
Um dies abzustellen, gehe in deinem WordPress-Admin-Bereich
auf DigiMember – Einstellungen
in den Tab Optionen.
Dort aktivierst du die Einstellung „Kunden-Zugangsdaten in Digistore24 verbergen„.
Dann erhält Digistore24 für zukünftige Bestellungen keine DigiMember-Zugangsdaten mehr.
SSL-Fehler bei der Verbindung mit Digistore24
Du möchtest DigiMember mit Digistore24 verbinden und erhältst eine Fehlermeldung wie diese:
Fehler beim HTTP-Aufruf durch CURL (# …. )
bearbeite die Datei mailjet-options.php im Verzeichnis wp-content/plugins/mailjet-for-wordpress
Suche den folgenden Programmcode in der Datei. Du findest ihn vermutlich um Zeile 33 herum.
So findest du die Zeile vor:
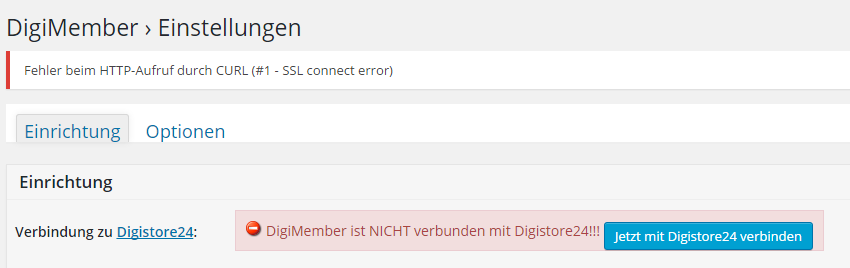
Hintergrund des Fehlers
Es gibt zwei mögliche Ursachen.
1. Fehlermeldung: cURL error 60: SSL certificate problem: unable to get local issuer certificate
Jedes SSL-Zertifikat (auch das von Digistore24) ist mit einem Root-Zertifikat signiert. Dadurch wird sichergestellt, dass es authentisch ist.
Dein Webserver prüft das SSL-Zertifikat von Digistore24 (oder anderen Diensten).
Dazu benötigt es ein sogenanntes Root-Zertifikats-Bundle, d.h. eine Sammlung von Root-Zertifikaten.
Wenn diese Sammlung veraltet ist, kann es vorkommen, dass dein Webserver neue SSL-Zertifikate nicht prüfen kann, da es nicht über das passende Root-Zertifikat verfügt.
Lösung
Die Lösung ist, die das Root-Zertifikats-Bundle Ihres Webservers auf den aktuellen Stand zu bringen.
Das ist Aufgabe deines Webanbieters.
In der Regel wird es ausreichen, die Linux-Distribution deines Webservers auf dem aktuellen Stand zu halten.
Falls dies das Problem nicht löst, ist auch folgender Weg möglich:
Dein Webanbieter lädt ein aktuelles Root-Zertifikats-Bundle herunter – z.B. von hier :
ACHTUNG: Wir übernehmen keine Garantie für die Vertrauenswürdigkeit dieser Zertifikate – bitte prüfe diese selbst!
Und in der php.ini curl anweisen, dieses Root-Zertifikats-Bundle zu verwenden:
curl.cainfo="/path/to/downloaded/cacert.pem"
2. Fehlermeldung: SSL connect error
Im Jahr 2014 wurde beim HTTPS-Protokoll „SSLv3“ (oder einfach nur „SSL“) die sog. „Poodle-Attack„-Sicherheitslücke entdeckt. Deshalb sollte SSLv3 nicht mehr genutzt werden.
Für digistore24.com wurde SSLv3 deaktiviert. Statt dessen wird das neuere und sichere Verfahren TLS (oder TLSv1) verwendet.
Wenn du die obige Fehlermeldung erhältst, unterstützt deine PHP-Installation (genauer: das Curl-Modul) kein TLS.
Lösung
Bitte deinen Webanbieter, TLS für das Curl-Modul Ihrer PHP-Installation zu aktivieren.
Falls das nicht geht, wechsle zu einem anderen Webanbieter, der die PHP-Installation aktuell hält. Wir haben seit über zehn Jahren sehr gute Erfahrungen mit dem deutschen Anbieter Hetzner gemacht.
Umlaute bei Paypalzahlungen verkehrt
Problem: Kunden mit Umlauten im Namen (wie z.B. Müller) bezahlen per Paypal und in WordPress werden die Umlaute nicht korrekt angezeigt (z.B.: M&!§%ller)
Lösung: Bitte stelle sicher, dass dein Paypal-Konto auf UTF8 eingestellt ist.
Gehen dazu wie folgt vor:
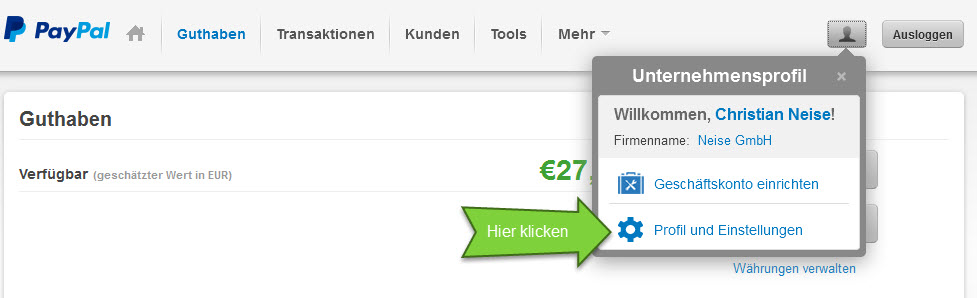
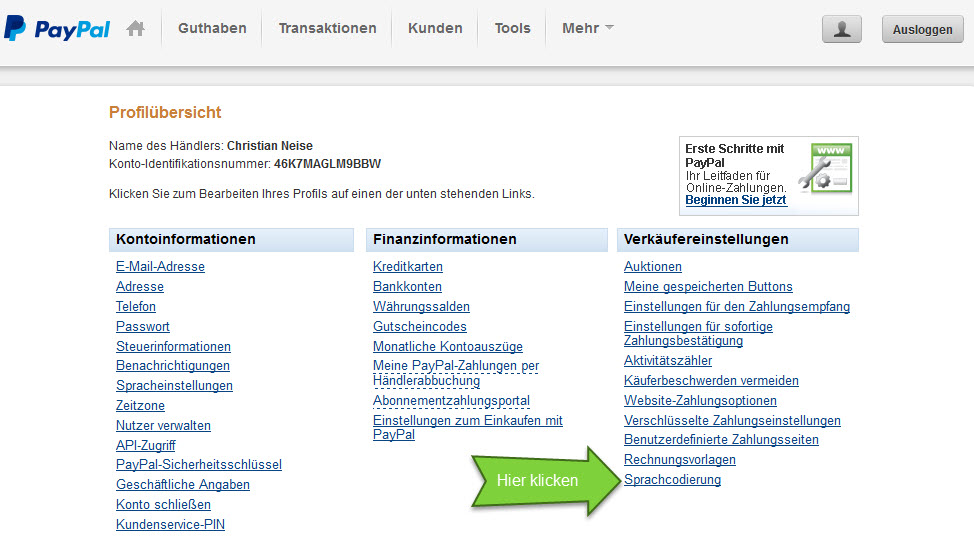
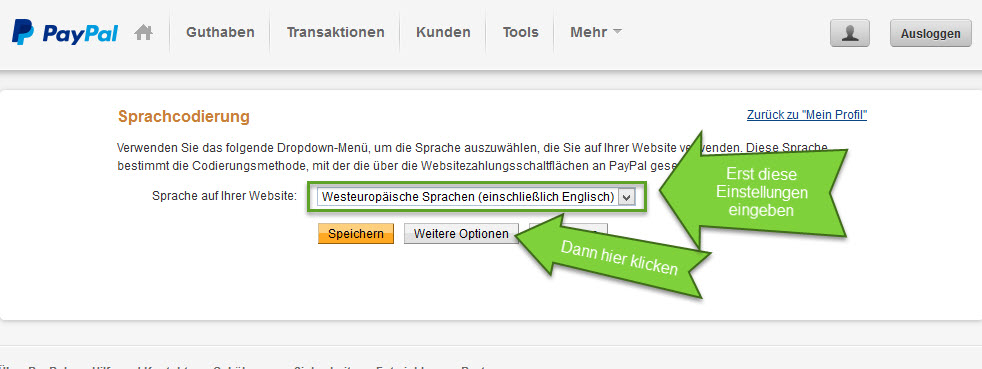
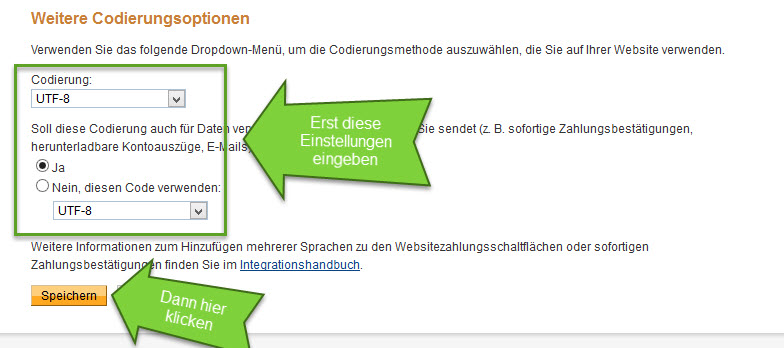
Paypal-Anbindung einrichten
Du kannst mit DigiMember und Paypal Zahlungen abwickeln und Produkte verkaufen.
Die Anbindung von Paypal ist leider etwas umständlicher.
Wir empfehlen generell Digistore24 für die Abwicklung der Verkäufe: Mit Digistore24 ist die Anbindung nur ein Handgriff. Außerdem übernimmt Digistore24 wichtige und aufwändige Aufgaben wie Rechnungsstellung, die korrekte Abrechnung der MwSt. nach den neuen Gesetzen 2015, Auszahlung deiner Affiliates, Verwaltung von Abos und Ratenzahlungen uvm. Du kannst dich so zu 100% auf deine Vermarktung konzentrieren. Jetzt informieren.
Um doch eine Paypal-Anbindung einzurichten, gehe wie folgt vor:
- Im WordPress-Admin-Bereich gehe auf die Seite DigiMember – Bezahlanbieter
- Erstelle eine Bezahlanbieteranbindung vom Typ Papyal und speichere die Einstellungen
- Kopiere die Benachrichtigungs-URL für dein Produkt in die Zwischenablage.
- In Paypal gehst du auf Tools, dann auf Paypal-Buttons. Füge einen neuen Button hinzu. Gebe dabei die Bezeichnung und den Preis des Produktes ein.
- Unten auf der Seite aktiviere die Option „Variable hinzufügen“
- Füge eine Variable notify_url hinzu. Gib als URL die URL aus Schritt 3 an, z.B.:
notify_url=http://www.hypno-coach.de?dm\_ipn=N&dm\_pw=xxxxxxxxxxxxxx&product\_code=N
Wichtig: Falls du kein SSL-Zertifikat (für https://…) gekauft hast, stelle sicher, dass die Benachrichtigungs-URL mit http:// beginnt (und nicht mit https://). Sonst sendet Paypal u.U. keine IPN-Benachrichtigung.
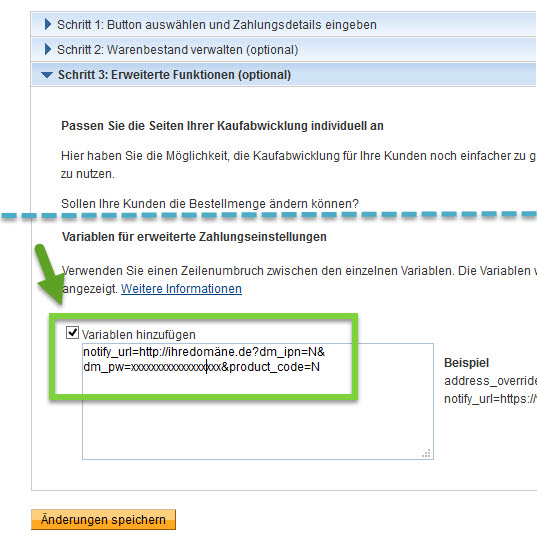
Speichere diese Einstellungen.
Du erhältst dann einen HTML-Code für einen Bezahl-Button, den du in deiner Verkaufsseite einbinden kannst.
Wie binde ich einen Bezahlanbieter ein, der nicht vorgesehen ist?
Die wichtigsten Bezahlanbieter (DigiStore24.com, Clickbank, Paypal, usw.) sind bereits vorbereitet, so dass man sie spielend leicht ohne Programmierkenntnisse einbinden kann.
Falls du einen anderen Bezahlanbieter nutzen möchtest, kannst du den Generische Bezahlanbieter wählen. Dafür ist ein Verständnis von HTML-Formularen (“POST”) und eventuell PHP-Grundkenntnisse erforderlich.
Wie du deinen Bezahlanbieter einrichtest hängt davon ab, was dein Bezahlanbieter für Möglichkeiten bietet.
Weiterhin kannst du prüfen, ob dein Zahlungsanbieter über eine Schnittstelle bei Zapier verfügt. Dann kannst du über diese Zapier-Schnittstelle DigiMember mit diesem Zahlungsanbieter verknüpfen.
Bezahl-Benachrichtung per HTTP-Aufruf
Falls dein Bezahlanbieter bei Bezahlung und Stornierungen per HTTP-Aufruf senden kann, ist die Sache recht einfach.
Mache dann folgendes:
- Gehe im WordPress-Admin-Bereich auf DigiMember – Bezahlanbieter.
- Erstelle einen neuen Bezahlanbieter und speichere die Daten ab, so dass eine Benachrichtigungs-URL erstellt wird.
- Diese Benachrichtigungs-URL gibst du bei deinem Bezahlanbieter an, so dass er seine HTTP-Aufrufe dorthin sendet.
- In DigiMember gibst du an, welche Parameter dein Bezahlanbieter mitsendet. So kann DigiMember erkennen, ob es sich um eine Bezahlung oder Stornierung handelt und entsprechend reagieren.
Welche Zahlungsanbieter kann ich in DigiMember integrieren?
DigiMember bietet die automatische Integration von DigiStore24, Affilicon, Clickbank, PayPal, 2CheckOut und Cleverbridge. Weitere Zahlungsanbieter kannst du gerne manuell integrieren, DigiMember ist bereits dafür vorbereitet.
Bitte beachte jedoch, dass der generisch anzubindende Zahlunganbieter die Voraussetzungen wie z.B. Server Server Benachrichtigung erfüllen muss.
Der ds_upgrade Shortcode funktioniert nicht!
Der ds_upgrade Shortcode bietet die Möglichkeit einen direkten Upgrade Link von einem bestehenden Digistore24 Produkt zu Deinem Upgrade Produkt zu erstellen.
Um die Funktionalität des ds_upgrade Shortcode zu testen, ist es wichtig, dass der Account mit dem du den Shortcode testest, bereits eine Bestellung für das normale Produkt besitzt (dies kann auch eine Test-Bestellung sein).
Nur wenn man das ursprüngliche Produkt durch eine Digistore24 Bestellung besitzt, kann der Upgrade Link korrekt dargestellt werden.